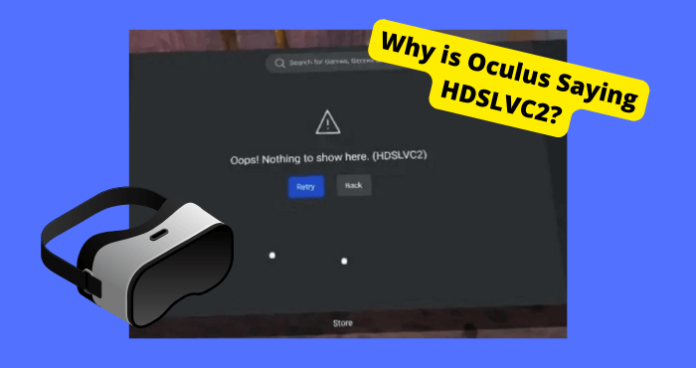Seeing the “Oops! Nothing to show here HDSLVC2” error on your Oculus headset can understandably raise some questions and concerns.
This issue typically arises when users are trying to connect to the store and is usually caused by account syncing problems, WiFi connectivity failures, or software bugs preventing proper functionality.
While frustrating, the error can often be resolved with some common solution that fix most errors on the Oculus device.
In this article, I’ll be explaining why you’re seeing the HDSLVC2 code and actionable solutions to get your Oculus back up and running, ranging from account management to factory resets.
Why is Oculus Saying HDSLVC2?
There are various reasons why your Oculus Quest 2 or Quest 1 is showing the error code hdslvc2. The main reason this happens is because of Facebook syncing account issues.
If your Facebook accounts aren’t synced properly then you will experience this problem in most cases. Another reason you may be seeing this error code is because of wifi connection problems.
If you’re Oculus app isn’t connected to a good wifi signal, it may have trouble working properly hence why you’re seeing the hdslvc2 error.
Headset syncing issues could also be the culprit as to why you’re seeing this error code. You will need to try a few solutions which include syncing your accounts properly in order to fix this problem.
Sync Accounts Properly
If your accounts aren’t synced properly then you will need to make sure you fix this issue first before you go onto the next solution.
Since Facebook recently introduced Meta, Facebook users have had to switch to Meta systems rather than just the normal Facebook app.
Because of the introduction of a new name, synchronization account issues arose between Oculus users and Meta Horizon accounts.
The first thing that would help is to remove all of the accounts on your device. This can be done by going to settings and then into accounts. Once you have done this you will want to re-add them.
Now all that’s left to do is to sync your accounts. On the mobile app, open the Oculus app menu > settings >”Your account” (the last) > profile > your name > horizon > sync.
Factory Reset
This is the only method that gets rid of this problem once and for all. This is because it basically resets your Oculus device to the first time you had it.
Wiiing all the data on your device is the best way to get over most software errors. An error like this can easily be overcome by a factory reset.
This method basically gets rid of anything that could be causing the error in the first place. It will definitely fix your problem, but it’s not the best go-to solution.
Bear in mind that you will wipe all the data on your headset since you’re basically resetting to the point where you first purchased it.
If you don’t want to lose all of your data then
To Factory Reset Your Oculus:
- Open the Oculus app on your phone.
- Click Devices in the bottom menu.
- Choose the headset connected to your phone.
- Select Advanced Settings.
- Click on Factory Reset
- Press Reset.
Finish Headset Setup
A lot of the time, you may be seeing g this error code because of a headset syncing issue. When you haven’t set up your headset properly, your Oulsu will not be able to work properly.
A lot of people don’t seem to have finished this part of the setting after getting their Oculus which is why they experience problems like this error code later down the line.
To do this, you will need to open the Meta Oculus App on your phone.
From here, you want to go under Device > Turn on your Meta Quest 2 headset, and then in the app, select “Finish Headset Setup”.
Once you have done this, you should stop seeing this really annoying error code.
ReConnect Your Headset to WiFi
One of the main reasons I mentioned previously as to why you may be seeing this error code was because of a wifi problem.
If your Oculus headset isn’t connected to a good stable wifi connection then you may be presented with this code.
Oculus does not always need internet in order to be used but if you want access to some of its features like the store then an internet connection is needed. This issue usually arises when users are trying to connect to the store.
Before you do this you will need to make sure that your Oculus is connected to your phone via the mobile app.
To Connect Your Headset to WiFi:
- Tap Menu at the bottom
- Click on Devices.
- Tap the headset you are currently using.
- Under Headset settings, click on Wi-Fi.
- Choose the Wi-Fi network you want to connect to and put in the password.
Try a Mobile Hotspot
Alternatively, you can always try using your mobile hotspot instead of using a wifi connection. A lot of users have reported that this troubleshooting method seemed to do the trick for them.
It could be that your wifi connection still isn’t good enough for your oculus and therefore, your mobile data was what did the trick.
If you have tried connecting to the store and you’re still seeing the HDSLVC2 error then switch to your a mobile hotspot.
Perform a Software Update
Error codes can often be a result of outdated software on your Oculus. If you haven’t updated the software on your device then this could be one of the reasons why it’s not working.
When you don’t update the software on your Meta Quest, it allows bugs to infiltrate your device hence why you may be having problems like this.
These updates are designed to patch these vulnerabilities so you don’t continually experience these bugs and glitches.
To Check For a Software Update:
- Press on the Meta button on your right touch controller
- Select Quick Settings, when it appears to open the Quick Settings panel by hovering over the clock Icon.
- Press on the Settings Icon in the top right corner
- Tap Systems, then Software Update to check for an update.
Contact Oculus Support
if you have tried all of the solutions and nothing seems to be working for you then your next best bet is to contact Oculus support.
They will be able to guide you on all of the things I have mentioned in this article. They will also be able to advise you on what to do since they deal with this on a day-to-day basis.
In order to contact support, you will need to visit the Oculus support website. From here you will need to start a live chat and connect yourself to an agent.
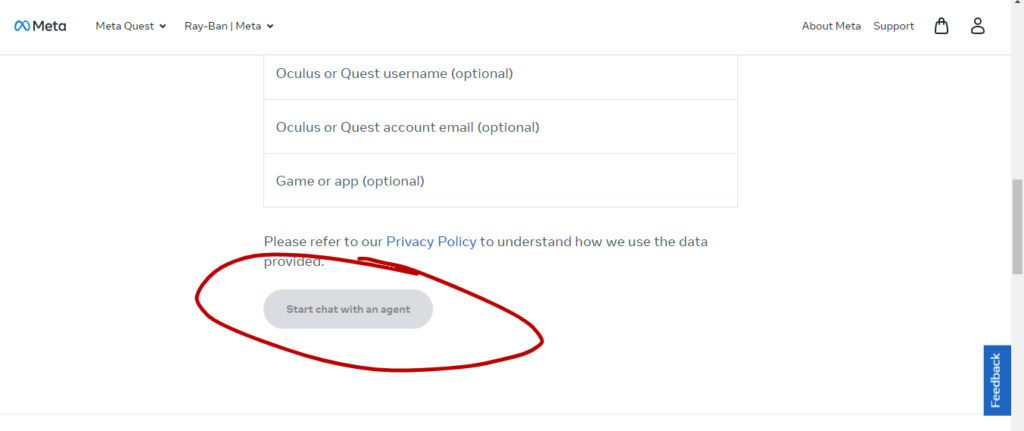
Once you have done this, you will need to explain in detail what you’re seeing on your device. In this case, explain that you keep seeing the error code hdslvc2.
My Final Thoughts
In most cases, the HDSLVC2 Oculus error stems from accounts and devices falling out of sync or software bugs.
By double-checking account connections, resetting and setting up your headset from scratch, ensuring stable WiFi, and keeping firmware updated, you can usually resolve the problem for good.
And if issues continue, Oculus’ support team can provide tailored troubleshooting advice.
With some persistence, you should be able to get rid of the error so you can use your device hassle-free.