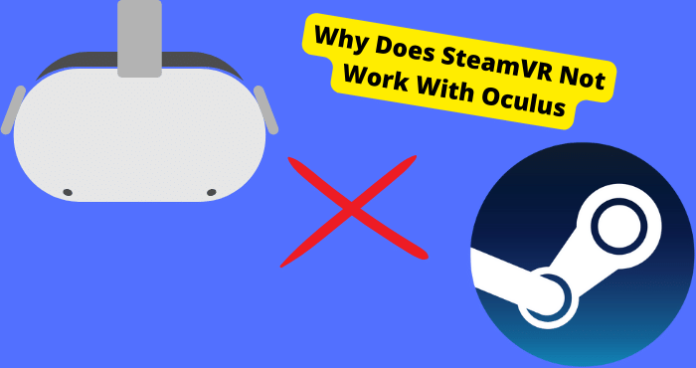Oculus Quest owners want to access their Steam VR library for an expanded selection of virtual reality content. However, various issues can prevent SteamVR from properly functioning with the Quest 2.
If you’re having trouble accessing stream VR on your Oculus then it is most likely due to corrupted files on your PC or issues with the version of Steam VR you have installed.
In this post, I’ll be exploring the common reasons SteamVR may not work with Quest 2 and actionable troubleshooting steps you can take to get the Steam library running on your VR.
Why Does SteamVR Not Work With Oculus Quest 2?
There are many reasons why problems may arise when trying to use Steam VR on your Oculus. One of the main reasons is because of corrupted files and drivers on your Quest 2.
Another reason you may have an issue is that you don’t have the latest Steam version on your device. I’ll be showing you how to reinstall with latest Steam app within this article.
You will also need to make sure you have the correct settings turned on and off in your Oculus app. When you don’t have the correct settings on, this may affect how your headset and Steam VR interact.
Disable Any Antivirus Software
If you have any anti-virus software on your PC then this may affect how well you can run Steam VR on your Oculus. This is because anti-virus software can prevent you from running certain apps and installing them.
This is because Steam VR can be detected as a virus app when it is safe. However, it does depend on if there are any corrupt files within the app and the website you are trying to install Steam on.
You will need to disable any anti-virus software you have on your PC. You can do this through the settings on the app you’re using.
Once you have disabled it, you should try installing the Steam VR app again and see if that will do the trick. If it doesn’t, you can enable your Anti Virus app again.
Reinstall Steam VR
If you have already installed Steam VR, you will have to reinstall it again and see if that does the trick. If you haven’t attempted to install Steam VR then you will need to try and do this first.
Reinstalling Steam VR could the the answer to your problem since it could be corrupt files on the Steam app that prevent it from being enabled in Oculus Link.
Reinstalling the app may also work if it is a glitch that is preventing you from finding it. Once you have Reinstalled it, you should:
- Download the PC Rift App and connect your headset
- Enable “Unknown Sources”
- Turn on Link (Beta) through the headset once it is connected
- Downloaded SteamVR
- Look for “SteamVR” app in your headset
Restarting Your Devices
You will need to restart both your PC and your Oculus app if the solutions have fixed the issue for you. Software glitches on both devices could be the reason why you’re not able to find or install the Oculus app.
Restarting both devices will clear any temporary glitches that may arise. This is because it gives a chance for the device to reset and close any files that may be causing Steam to corrupt.
To restart your PC on Windows, you can click on the Windows icon in the bottom left corner. From here, hover over the power icon and click on the restart option.
You can simply restart your Oculus app by pressing the power button and then selecting “Restart” while the headset is on.
Turn on Unknown Sources
The unknown sources setting allows you to install apps from third-party services that aren’t provided by Meta or Oculus.
If this setting is turned off, you won’t be able to install apps like Steam VR as your Oculus doesn’t have permission to install outsider apps.
Once you have enabled this setting, you will be able to install it.
To Allow Content From Unknown Sources:
- Open the Oculus app on your computer.
- Click on Settings in the left menu then press on the General tab.
- Besides Unknown Sources, slide the toggle and then confirm this change to allow content from unknown sources.
Turn off Virtual Desktop Addon in Steam VR Plug-in Settings
If the add-ons are installed via Steam you’ll need to remove them from the Steam app and that should resolve your problem.
If you have installed them out of Steam, then you will need to remove them from Manifest. This won’t officially uninstall them, but it makes it so Steam can’t see them.
so at <steaminstall>/config/appconfig.json
Inside this file, there are several paths. one of the paths “C:\\Program Files (x86)\\Steam\\config\\steamapps.vrmanifest This is your Steam games and is managed by Steam you probably don’t want to touch this.
Any other entries are wherever the Manifest for the other apps are. You should be able to the entries safely. ( Be careful with the commas).
Update Oculus App
If none of the above have worked then you should try updating the Oculus app. If the app hasn’t been updated in a while then it will help remove any issues that may occur due to bugs.
Whenever Oculus releases software updates, they usually address issues that have been occurring on the app. If any bugs prevent you from enabling Steam VR then updating it will resolve this issue.
To update the Oculus App, Open the Oculus PC app on your computer. Select Library in the left menu, then click Updates to check for updates.
If there are no updates available, then this means there are no updates available. Your next step should be to contact Oculus which I’ll explain how to do below.
Can you Run SteamVR Without Steam?
Yes, you can run Steam VR if you are having issues with the Steam app. You will just have to run the start-up files and install them onto another device.
Once you have done this, you can just run Steam VR without ever having to use Steam.
You may run into some problems as Steam VR may try to connect to the Steam app but the majority of people who have tried this have said that it works well for them.
Contact Support
If you are still having issues with finding Steam on Oculus Link then your last step should be contacting support for both apps. This includes Oculus support and Steam VR.
This usually helps if you can’t figure out why you can’t use Steam VR on your Oculus Link. They will be able to tell you what to do.
It also helps contacting both as it’s common for Oculus support to refer you to contact support for the app you’re having trouble with.
Contact Oculus Support
To reach Oculus, go to the Meta Support page and enter your details.
Put your information in the boxes provided and then click on the “Start Chat with Agent” button. If the button is still greyed out then you need to make sure you have put in all of the necessary information.
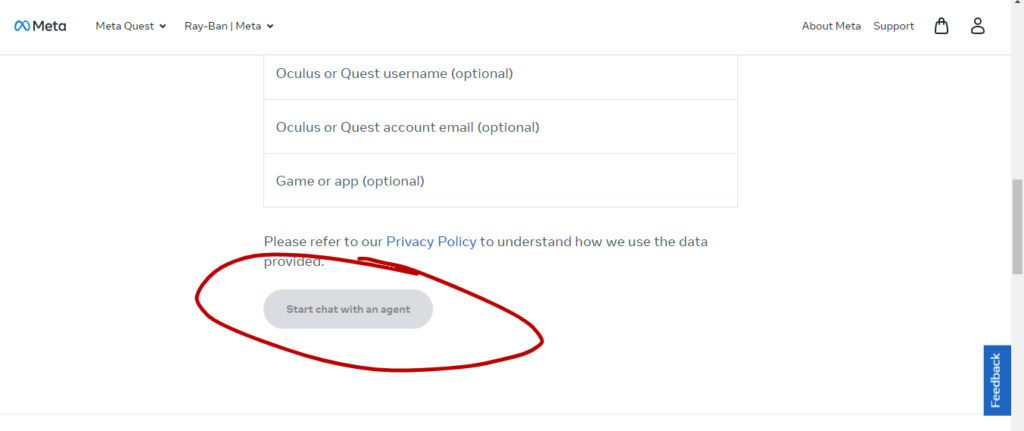
Once you have been connected to an agent, you will need to explain in detail the problem you’re having with enabling Steam on the Oculus and the things you have already tried.
Contact Steam Support
If you have contacted Oculus support and they have directed you to contact Steam support, then you can go to the Steam VR support page and they will be able to assist you.
Explain the problems you’re having with the app in detail. The more detail you give, the more they will be able to assist you.
To navigate this page, just click on the Help Me With My Issue Button and sign in. If you don’t have an account then you will need to create one.
Conclusion
Issues launching SteamVR with an Oculus Quest 2 headset typically stem from software mismatches, restrictive settings, or external utility conflicts.
By reinstalling Steam VR and doing other things such as updating the app and restarting your devices, you can resolve the integration problems.
With some diligent troubleshooting, your Quest 2 and SteamVR can operate in harmony to expand your VR content options.
Just be careful in applying the solutions I have provided for you and don’t hesitate to use Oculus and Steam support if you aren’t having any luck.