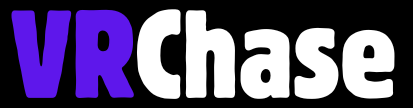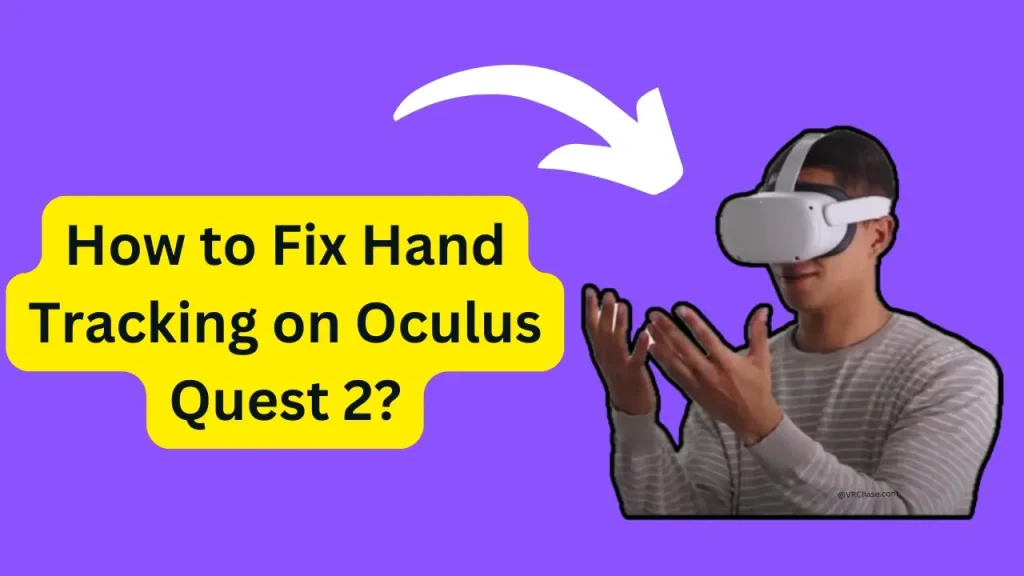Struggling with unresponsive or glitchy hand tracking on your Oculus Quest 2? You’re not alone. Whether it’s your hands not being detected mid-game or facing laggy tracking, these issues can seriously interrupt your immersive VR experience.
Hand tracking is one of the standout features of the Quest 2, letting you interact with the VR world without a controller in sight. But if the system isn’t working as it should, it can quickly turn from magic to frustration.
Don’t worry—we’ve got your back. This guide walks you through easy troubleshooting steps and tips to optimize your hand tracking so you can get back to enjoying seamless VR fun.
Understanding Oculus Quest 2 Hand Tracking
![]()
How Hand Tracking Works
Hand tracking taps into the Oculus Quest 2’s built-in cameras. These cameras track your hand movements and gestures, translating them into actions in the VR world. It feels futuristic—but like any tech, it’s not flawless.
Common Hand Tracking Issues
You might encounter these common hiccups with hand tracking on your Quest 2:
- Hands are not detected.
- Tracking feels laggy, inaccurate, or unresponsive.
- Hand tracking drops entirely during gameplay.
If you’ve dealt with any of the above, the next section dives into quick fixes to get things back on track.
Suggested: Make Your Oculus Quest 2 More Comfortable
Basic Troubleshooting Steps
1. Ensure Hand Tracking is Enabled
First, make sure hand tracking hasn’t been turned off by accident.
- Open the Settings menu on your Quest 2.
- Go to Experimental Features or Hands and Controllers (depending on your software version).
- Check that the Hand Tracking toggle is switched ON.
- If it’s already enabled, toggle it OFF and back ON. This acts as a quick “reset” for the feature.
2. Restart Your Oculus Quest 2
When in doubt, reboot it out. Powering off your Quest 2 and turning it back on can clear up temporary software glitches, including hand tracking issues.
3. Remove Controllers from the Play Area
Keep your controllers out of the picture—literally. Move them far enough from the headset to avoid any confusion between controller tracking and hand tracking.
Also Check: Get Replacement Oculus Quest 2 Controller
Optimizing Your Environment for Hand Tracking
Sometimes, the problem isn’t in the headset—it’s in your surroundings. Hand tracking relies heavily on visual input, so your environment matters a lot.
1. Ensure Proper Lighting
Too dark? Too bright? Both can mess with tracking.
- Best Lighting: A well-lit space with even, diffused light works wonders.
- Avoid direct sunlight, dim spaces, or reflective surfaces—these can confuse the cameras.
2. Keep the Camera View Clear
Your Quest 2’s cameras need an unobstructed view.
- Use a soft, lint-free cloth (like microfiber) to wipe the cameras gently.
- Ensure there’s nothing blocking the lenses on the front of the headset.
3. Avoid Cluttered Backgrounds
A plain background makes hand tracking significantly easier. A busy, overly detailed background can confuse the cameras as they try to detect your hands.
Improving Hand-Tracking Performance
1. Keep Hands Within View
Always keep your hands within the headset’s field of view. Stray too far or move too fast, and the tracking system may struggle to keep up.
2. Update Your Oculus Software
Outdated firmware can lead to issues, including hand tracking bugs.
- Open Settings > System > Software Update on your Quest 2.
- If a new update is available, install it to make sure your system is working efficiently.
3. Update Your Guardian Settings
Reset your play area to ensure better tracking.
Go to Settings > Guardian > Set Up Guardian and redraw the boundary.
This step helps if tracking often drops when your hands near the edge of the play zone.
Advanced Troubleshooting
Still having trouble? These advanced fixes may help.
1. Factory Reset (Only as a Last Resort!)
If nothing else works, you can try a factory reset to restore your device to its original settings.
- Go to Settings > System > Reset Device.
- Important: This erases all data, so back up your saved games and apps before going through with this step!
2. Contact Oculus Support
If you’re still wrestling with hand tracking glitches, reach out to Oculus Support.
Submit a detailed description of your issue along with the troubleshooting steps you’ve tried.
This way, their support team can offer tailored advice—or send a replacement if needed.
Recommended: Fix and Upgrade Your Oculus Quest 2 Controller Strap
Tips for Better Hand Tracking in Games and Apps
Even once you’ve fixed your tracking, follow these tips to keep it running smoothly.
1. Use Compatible Apps
Not all VR games and apps support hand tracking. Check for compatibility in the app description on the Oculus Store before getting started.
2. Minimize Interference
Accessories can throw off the system.
- Avoid wearing watches, bracelets, or rings while playing.
- Steer clear of clothing with shiny or reflective materials near your hands.
3. Practice Smooth Gestures
Hand tracking thrives on smooth, deliberate movements. Overly complicated or rapid gestures might confuse the cameras, so keep it simple and intentional.
Enhance Your VR Experience Today
There you go—a full roadmap to fixing and optimizing hand tracking on your Oculus Quest 2. With these steps, you’ll be basking in the glory of a responsive, glitch-free VR experience.
Take a little time to experiment with your settings to see what works best for your play style and environment. Troubleshooting tech might not be the most exciting, but the payoff? Totally worth it. Game on!