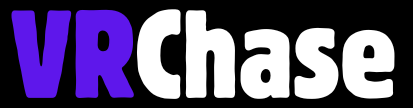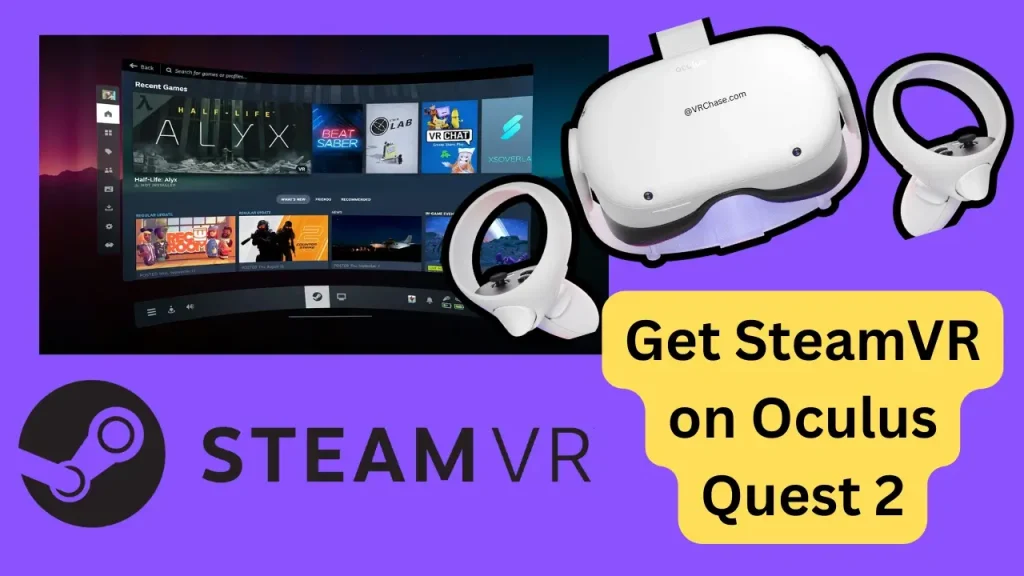Dreaming of playing your favorite SteamVR games on your Oculus Quest 2 but don’t own a gaming PC? Good news—you don’t have to! Thanks to workarounds like cloud gaming and virtual desktop solutions, you can access Steam games with just your Quest 2 and a solid internet connection.
While these methods won’t give you the exact experience of PC VR, they’re perfect for unlocking those jaw-dropping SteamVR worlds without making a big hardware investment. Here’s a step-by-step guide to get started.
What You’ll Need
Before jumping in, here’s a quick checklist of what you’ll need:
- An Oculus Quest 2 headset (obviously, right?)
- A stable, high-speed internet connection (50 Mbps or more is ideal).
- Access to a cloud gaming or streaming app (like Shadow or Plutosphere).
- (Optional) A mobile device or tablet to help with setup.
Once you’ve ticked all the boxes, you’re ready to explore new gaming possibilities!
Suggested: How to Connect Your PSVR2 Controllers to Your PS5?
Methods to Play Steam Games on Oculus Quest 2 Without a PC
Method 1: Using Cloud Gaming Services
What is Cloud Gaming?
Cloud gaming lets you play games hosted on powerful remote servers. Essentially, the servers do all the heavy lifting (like rendering the graphics), and you stream the gameplay to your Oculus Quest 2. It’s like having a high-end gaming rig that lives in the cloud.
Compatible Cloud Gaming Services
- Shadow
- Plutosphere
- Other cloud gaming platforms suited for SteamVR.
How to Set It Up
Here’s a quick breakdown:
- Subscribe to a cloud gaming service like Shadow or Plutosphere.
- Install their app on your Quest 2. Depending on the service, this might involve using SideQuest or searching for their app in App Lab.
- Log into your Steam account from the cloud gaming service’s interface.
- Launch your Steam games directly within the app.
That’s it! You’ll be gaming in no time.
Also Check: Can You Connect Your Oculus Quest 2 to Your PS4?
Method 2: Virtual Desktop with Cloud PC Services
What is Virtual Desktop?
Virtual Desktop is an app that simulates a full Windows PC environment on your Quest 2. Using this, you can access a cloud PC that has Steam preinstalled, so it’s almost like you’re gaming on a desktop, only virtually.
Cloud PC Services That Work
- Shadow (again—it’s fantastic for this).
- NVIDIA GeForce Now.
How to Set It Up
Here are the steps to make it work:
- Subscribe to a cloud PC service that fits your needs.
- Download and install Virtual Desktop from the Oculus Store on your Quest 2.
- Log into the cloud PC through the Virtual Desktop app.
- Open Steam on your virtual desktop and launch your favorite games.
Pro tip: Adjust the settings in Virtual Desktop for smoother performance (more on this later).
Requirements for Smooth Gameplay
While playing SteamVR games without a PC is exciting, performance depends on a few factors. To enjoy a lag-free experience, take these steps to optimize your setup:
- Use a high-speed internet connection (at least 50 Mbps). A lower speed might cause stutter or lag during gameplay.
- Ensure your router supports 5 GHz Wi-Fi for faster and more stable connections.
- Keep your Quest 2 firmware updated at all times.
A little preparation goes a long way to making your gaming adventure seamless!
Must Check: Blurry Oculus Quest 2? Here’s The Fix
Limitations to Keep in Mind
Okay, while this setup is awesome, it’s not perfect. Here are a few things you need to know:
- Internet Dependency: Your internet speed and stability directly affect your experience. Slow connection? Expect lag.
- Game Compatibility: Not all SteamVR games work with cloud services. Some features may not translate well.
- Latency Issues: For fast-paced or precision-based games, some lag can occur due to the nature of cloud gaming.
Keep these limitations in mind, but don’t be discouraged—it’s all part of the adventure.
Tips for the Best Experience
Want smooth gameplay and fewer hiccups? Follow these tips:
- Use a dedicated Wi-Fi network: Avoid sharing bandwidth with heavy streaming or downloads.
- Tweak Settings: Most cloud gaming services and virtual desktop apps have graphic and performance settings. Experiment to find the sweet spot for smooth visuals and lower latency.
- Try Free Trials: Services like Shadow or Plutosphere often offer free trials, so you can test performance before committing.
- Mind the Placement: Keep your Quest 2 close to your router for a stronger Wi-Fi signal.
Pro gamer move right there.
Unlock the SteamVR World on Your Quest 2
Even if you don’t have a gaming PC, your Oculus Quest 2 can unlock amazing experiences from the SteamVR library with the right tools. Whether it’s through cloud gaming services or a virtual desktop, these methods make it possible to explore new games with minimal hardware investment.
Sure, there are some limitations, but with a stable internet connection and the right setup, you’ll love the worlds you can uncover. Why wait? Fire up the Quest 2 and take your VR experience to the next level!