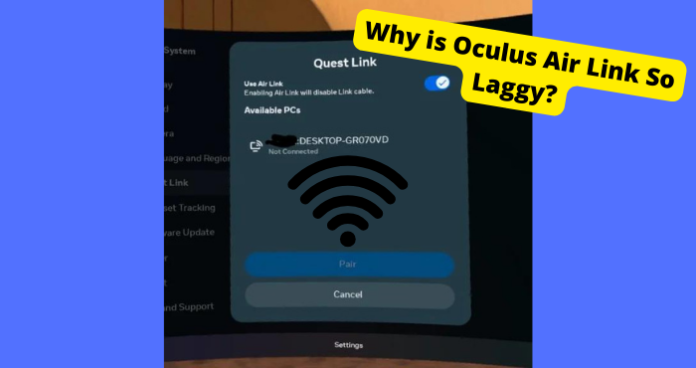Oculus Link lag is one of the most common issues reported by VR users who have just bought the device. And while it’s not clear why this is happening, there are several ways to fix it.
Oculus Link also allows you to stream your PC games to your Oculus Rift with a secure Wi-Fi connection rather than using a cable.
Oculus Air link lag occurs due to poor wifi connectivity. It is best you check your internet connection if you want to avoid a laggy Airlink connection.
In this article, we will discuss why Oculus Link is so laggy and the steps you can take to resolve this issue.
Why is Oculus Air Link So Laggy?
Some games can be laggy because they’re multiplayer games that require you to have a good internet connection for it to work.
If your internet connection isn’t fast enough, you will experience lag and other issues while playing the game.
And if you want to fix this problem, you need to get a good internet connection, which would support Air Link without any issues.
You can use multiple methods to increase your internet connection speed and make sure that it supports Oculus your gameplay without any issues.
Update Windows
Updating Windows 10 will help prevent lag if the problem is related to outdated Windows software.
This is because later versions of Windows may not be capable of supporting Oculus gameplay especially if you’re using Airlink and playing PC VR games.
Update windows in your settings and give your device permission to reset.
Check Your Wi-Fi Status
There are several reasons why Oculus Link might cause laggy gameplay.
The first reason is that you may be experiencing high latency on your network and not realize it is because your WiFi connection may not be strong enough for streaming and gaming simultaneously.
You can check this by opening your Network Settings under Settings > Network & Internet > Status > More Information.
If you see an orange triangle next to “WiFi,” this indicates poor signal strength or quality.
To fix this issue, try moving closer to your router or using Ethernet instead of WiFi if possible, but note that this won’t fix all latency issues.
Update Your Oculus
If your PC or laptop isn’t Oculus Link compatible, you may experience a lag in the game. If you want to avoid this, make sure your PC or laptop is Oculus Link compatible.
You can do this by making sure your oculus is up to date. When an Oculus is out of date, the software can contain bugs that will slow down all aspects of the device.
Once you update it, it should be working normally again, especially features like Air Link and your gameplay.
To Check if Your PC is Oculus Link Ready:
- Download the Oculus app from the store on your phone and sign in with your account credentials.
- On the app’s home screen, tap on ‘Settings’ and then tap on “Check for updates.” This will update your software version to 1.23 and install any available updates.
- After installing the update, go back to Settings and click on “Check for updates” again until it says that there are no further updates available for download.
Use Performance Overlay (HUD) to Measure Changes
Performance Overlay (HUD) to Measure Changes can help prevent Oculus Air Link Quest from being so Laggy.
Performance Overlay (HUD) to Measure Changes is a tool that allows you to check various system performances such as RAM usage, CPU usage, and GPU usage while playing the game on your PC.
This tool provides real-time information about all these aspects to ensure that everything is working correctly before experiencing any issues with your computer or during your gameplay session.
Using this tool will allow you to monitor all these aspects at all times so that if something goes wrong, you will be able to identify it immediately and fix it before it becomes too late for you to do so.
Restart Your PC
Restarting your PC will help prevent your Oculus Quest from being so laggy because it refreshes the memory of your CPU.
Your CPU is the brain of your computer, and a fresh restart will help clear up any issues or problems that may have been occurring while you were using it.
It is common for games to cause lag on PCs, especially if they are not running smoothly or without issues.
Many games use the processor heavily, which can cause problems for other programs and even slow down your system altogether.
Restarting your PC after playing a game will often fix this problem because it clears out all of the processes running during gameplay and allows them to start fresh again.
This means there won’t be any conflicts between programs or processes when you play again.
If you want to make sure that your system runs smoothly while using Air Link, then restart it. This will solve most problems with lag or crashing while playing this game.
Reduce Encode Bitrate
When you’re streaming a game from your PC to your headset, the quality of the video you see depends on the stream’s bitrate.
A higher bitrate means better quality, but it also means more bandwidth and power consumption.
A higher bitrate can help you enjoy your VR games better. But sometimes, it’s not necessary to use a high bitrate because you don’t need a high-quality image — especially when you’re playing in a room with other people.
In this case, reducing the encoded bitrate can improve the framerate and reduce battery drain. This will also improve the quality of your video, but at the cost of higher CPU usage during encoding.
How to Reduce Encode Bitrate:
1) Open up OBS Studio or other video recording software.
2) Go to “Settings”> “Encoding”> “Advanced Encoding Settings” If it’s not there, click on “Add Scene”, then add an “Advanced Encoding Settings” scene.
3) In the Advanced Encoding Settings, change the encoding bitrate to something much lower than it was previously set, so you can start at 8 Mbps and then test after each increment.
Restart your Oculus Headset
Restarting your Oculus headset will help prevent Oculus Air Link Quest 2 from being so laggy.
But despite all these improvements, there are still some glitches that can make the headset laggy over time. Here’s how to restart your quest if it’s having issues:
1. Turn off your headset by holding down the power button on top of your controller until it turns off. It takes about 10 seconds.
2. Wait 30 seconds before turning it back on again.
Update Your Graphics Card Drivers
The most common reason for Air Link lag is outdated graphics card drivers. Your graphics card driver controls how fast information flows between your computer and the display screen.
If it’s outdated, it may not be able to keep up with the demands of playing high-end games like Fortnite or Apex Legends on your Oculus Quest headset while using the feature.
Updating your graphics card drivers can help prevent this from happening. If you don’t have updated graphics card drivers, Air Link may not run as smoothly as you want it.
Even after updating your graphics card drivers, the problem may persist. There are many reasons why this might be happening, including:
First, the game may not be optimized for your specific graphics card. This may then require a wired connection however since you’re using a wireless connection, it may not run as smoothly as you want it.
Another reason there might be other programs running on your computer while using the Air Link feature of Oculus that are slowing down the performance of your video card or CPU/RAM.
It’s always important to close any unnecessary programs before playing a game like this one to ensure that everything runs as smoothly as possible.
Update Your Oculus Quest
Oculus Air Link has plenty of potential to improve this problem by removing the need for tethering.
But if you’re still using an older version of the Oculus software (or if you’re using one of its competitors), you might want to keep updating until things are more stable.
You should update your firmware for both your headset and your controller. You can check for updates by going into your Oculus app on your phone, selecting “My Devices,” and then selecting “Update Software.”
If there are any updates available for either of them, download them and install them on both pieces of hardware before using them again.
It’s also best to update all of your apps in case it could be a specific game that is causing the lag.
To Get Started, Follow These Steps:
1. Connect your Oculus Quest headset to your wireless network.
2. Open the Oculus app on your phone or computer, then select “Home” from the left menu.
3. Select the Library tab at the bottom of the screen, then choose My Apps & Games from the left menu.
4. Select Update All to update any available apps for download on your device.
5. If you have any apps that are still waiting to be updated after you’ve updated everything else, select My Apps & Games again and tap Notifications at the top right corner of the screen (for Android phones) or tap Updates in the top right corner of the screen (for iPhones).
Disable USB Power Saving and Selective Suspend
As mentioned above, the slow wireless connection you’re experiencing can happen for a lot of reasons. When you connect your PC to a display, it needs to draw the image from the GPU.
If your GPU is busy doing something else (like rendering VR content), the image will be delayed.
So, if you find that your computer is lagging while playing games in VR, there are two main settings you should disable: USB Power Saving and Selective Suspend.
USB power saving is a feature that disables the USB port when not in use. This is useful for preventing phantom power drain, but it can also cause problems for devices like the Quest 3.
If you’re experiencing lag with your headset, try disabling USB power-saving and see if it helps.
How to Disable Power Saving On Windows 10:
1. Open the Start menu and search for “Device Manager.” Open Device Manager and find your graphics card under Display Adapters.
2. Right-click on it and select Properties.
3. Select the Power Management tab and uncheck “Allow the computer to turn off this device to save power.” Then click OK twice to close all the dialog boxes.
How to Disable Power Saving On MacOS:
Open System Preferences > Energy Saver on macOS and uncheck “Automatically reduce brightness before display goes to sleep” under Display Sleep.
How to Disable Selective Suspend
On the other hand, Selective Suspend is a feature of Windows 10 that allows programs to be suspended when they aren’t in use, which essentially means that it will prevent your computer from running some background processes while you are using other applications.
This can speed up your system performance, but it can also cause game and application problems.
How to Disable Selective Suspend:
1. Open the System Preferences menu or Control Panel if you’re using Windows.
2. Click Energy Saver under Hardware.
3. In Energy Saver, click the drop-down next to Put the computer to sleep when possible, then select Never.
4. You can also disable other options such as Display Sleep and Computer Sleep if they’re enabled.
Try a Different USB Port
Air Link is a popular way to connect your Meta Quest device headset to your PC.
It’s an official device, which means it’s guaranteed to work with the Rift and not have any compatibility issues. So why wouldn’t you want to try something else?
If you’re experiencing lag or other issues and have tried everything else, you might consider trying a different port on your PC.
Some people have found that switching ports can help solve many problems like this.
This works because each USB port has its own bandwidth limitations. While one port might be perfectly capable of handling the data from your headset, another might not be able to handle it as well.
Some people have reported that switching from one USB 3.0 port to another can make a massive difference in performance when using Oculus Rift games or apps.
Use a Different USB Cable
You should use a different USB cable when Oculus Link is laggy because these cables usually come with low-quality connectors that fail after a few months.
If you have been using your current USB cable for more than six months, it’s time to buy a new one because it may not handle high-quality data transmission anymore.
Oculus recommends using a high-quality USB 3.0 cable with a length of less than 6 feet (2 meters) when connecting to your PC. The longer your cable, the more likely you’ll experience latency and other issues.
Using a shorter USB cable can help you eliminate any potential lag issues before they happen!
The best thing about these cables is that they are inexpensive and easy to find in any store near your home or office building. You can even order them online if you want more options at your disposal!
Try Testing With Oculus Games First
There are some games that require higher CPU energy than some games
The best way to get around this is to test your games on an Oculus headset before keeping them in the Oculus Store, but if you can’t do this, there are other ways to improve performance.
If you have a high-end PC and want to try out Air Link, here’s what you need to know:
Air Link uses your computer’s CPU and GPU graphics processing for rendering graphics instead of relying on your video card.
This means that it can run at 60 frames per second (FPS), which is essential for VR applications because anything less than 60 FPS can be nauseating for some people.
However, if you have an older GPU or a lower-end CPU, using Air Link will cause a significant lag between your head movements and how quickly they appear in-game.
We recommend using another method like SteamVR or Virtual Desktop instead if this happens.
My Final Thoughts
Air Link is an optional accessory for Oculus Quest that lets you stream content from your PC to the headset.
It’s not a perfect solution. There are some limitations, like lower frame rates and resolution, but it’s still a great way to watch movies, play games, and more.
The problem is that Oculus Link can be laggy, which can cause some severe problems with your experience.
Follow the steps highlighted in this article to resolve them. If you’re still experiencing the problem, you can contact Oculus on their web form from our website.