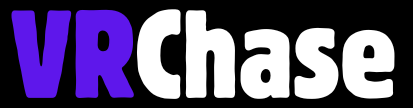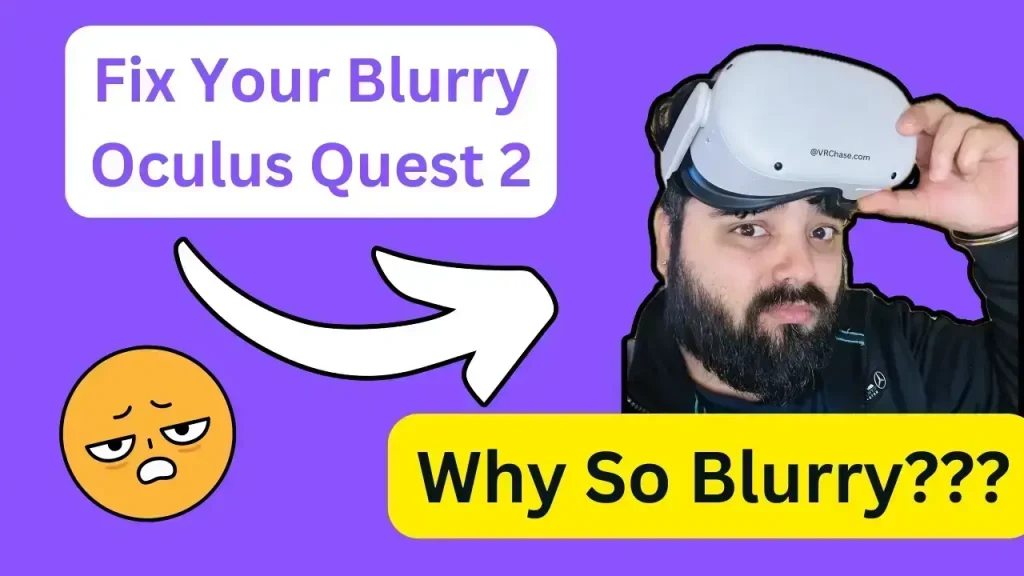A blurry display can suck all the fun out of your virtual reality adventures. Imagine soaring through surreal landscapes or battling aliens in VR, only to be distracted by fuzzy visuals. Annoying, right?
The good news? Fixing your blurry Oculus Quest 2 is easy—and most of the time, you don’t need to be a tech genius to solve it. Whether it’s adjusting settings, cleaning the lenses, or tweaking how you wear the headset, we’ve got you covered. By the time you’re done with this guide, you’ll know exactly how to sharpen those visuals and step back into crystal-clear VR.
Why Is My VR Blurry on Oculus Quest 2?
First, let’s figure out why your Meta Quest 2 visuals might not be on point. Here are some of the most common culprits:
1. Incorrect IPD (Interpupillary Distance) Setting
Your IPD is the distance between your eyes, and if the headset’s lenses aren’t aligned properly with them, you’ll be left with blurry or strained visuals. Thankfully, the Oculus Quest 2 includes a slider beneath the lenses to tweak this.
2. Dirty Lenses
Fingerprints, smudges, dust—you name it—might be blocking your view. Even the tiniest speck on your Oculus Quest 2 lenses can ruin clarity.
3. Improper Fit
A poorly fitted headset can cause misalignment with your eyes, leading to blurred edges or distorted images. This happens more often than you think!
4. Graphics Settings or Software Issues
A less obvious issue—sometimes blurry visuals on Oculus Quest 2 occur due to resolution settings being too low or outdated software causing bugs.
Do You Know: How to Check Oculus Quest 2 Controller Battery?
Step-by-Step Fixes to Reduce Blurriness on Oculus Quest 2
Okay, enough troubleshooting; now let’s get to the fixes. Follow these simple steps, and you’ll have a sharp, immersive VR experience in no time.
1. Adjust the IPD Slider
The streamlined design of the Oculus Quest 2 offers three IPD settings (58mm, 63mm, and 68mm). Follow this process to find the best alignment for your eyes:
- Put on your headset and locate the small slider right beneath the lenses.
- Slide it to position 1, 2, or 3 while wearing the device.
- View a clear object in VR (like text or UI panels) and decide which position produces the sharpest visuals.
⚡ Pro Tip: If none of the presets feel quite right, manually reposition the headset slightly until the view sharpens.
2. Clean the Lenses the Right Way
This is the simplest, yet most overlooked step! Dust and smudges are an easy fix.
- Grab a microfiber cloth (avoid tissues or paper towels—they’ll add scratches).
- Gently wipe the lenses using circular motions.
- Skip liquid cleaners, as they can damage the lens coating.
⚡ Quick Reminder: Make it a habit to clean the lenses before each session. Regular upkeep = clearer gaming.
3. Reposition the Headset Snugly
A sloppy fit might cause blurriness. Readjust the straps like this:
- Loosen all head straps for flexibility.
- Position the headset snugly on your face, aligning the lenses to your eye level.
- Re-tighten the side and top straps, ensuring a secure but comfortable fit.
Test a game or menu environment to confirm the visuals are sharp. Over-tightening? A hard no. It’ll squish your face and still be blurry.
4. Optimize Graphics Settings
Oculus Quest 2’s settings, whether stock or adjusted via your PC, can have a big impact on your VR experience:
Via Oculus Link (PC Mode)
- Step 1: Connect your Quest 2 via Oculus Link.
- Step 2: Open the Oculus PC app and click Devices.
- Step 3: Find the resolution slider and adjust higher for greater clarity.
Using Oculus Debug Tool
- Step 1: Download Oculus Debug Tool (ODT).
- Step 2: Increase render resolution or reduce compression settings.
⚡ Pro Performance Hack: Make sure your PC meets Meta’s recommended specs to boost rendering quality.
5. Update Your Firmware & Software
Software glitches often lead to poor visuals. Here’s how to keep your Oculus up to date:
- On the device, go to Settings > System > Software Updates.
- If an update’s available, install it instantly.
Always staying up-to-date ensures improvements in clarity and sharpness.
6. Adjust Room Lighting
Your play area lighting can affect tracking—and ultimately, your perception of clarity.
- Avoid overly bright spaces or pitch-black rooms.
- Dim the lighting, but make sure enough light allows for proper tracking.
- Remove shiny or reflective surfaces around the room that might confuse tracking sensors.
Suggested: Glitchy Hand Tracking on Oculus Quest 2? Here’s The Fix
Dealing with Persistent Blurriness
If nothing’s working, it could be time to explore some advanced options.
1. Lens Inserts for Glasses
If you wear glasses, regular lenses may not cut it for VR. Invest in prescription lens adapters designed for the Oculus Quest 2. This will save you from the “Oculus Quest 2 blurry without glasses” frustration while making gameplay way more comfortable.
2. Factory Reset (Last Resort)
If visual clarity issues stem from software, performing a factory reset may fix persistent bugs.
- Turn off the headset.
- Press and hold Power + Volume Down to access the bootloader menu.
- Use the volume buttons to highlight Factory Reset and press the power button to select it.
⚡ Warning: A factory reset wipes all user data, so back up anything important!
Prevent Blurriness in the Future
Here’s how to keep your Oculus Quest 2 clear and ready for action:
- Clean the lenses regularly using proper tools like microfiber cloths.
- Store your headset in a safe, dust-free location when not in use.
- Maintain strap adjustments to fit well without constant tinkering.
- Keep your firmware updated; it often contains clarity improvements.
- Play in optimal lighting conditions to avoid tracking issues.
Clear VR Adventures Await!
Blurriness doesn’t have to ruin your favorite VR worlds. By adjusting your IPD, cleaning your lenses, fixing the fit, and staying on top of updates, you can ensure your Oculus Quest 2 stays in peak condition.
If all else fails, consider advanced fixes like prescription lens inserts or a factory reset. These steps will keep your VR setup running like a dream.
Enjoy clear, immersive VR sessions—and remember, every little adjustment brings you closer to crystal-clear visuals. Got more tips on tackling blurry visuals? Drop them in the comments below—community wisdom is always welcome!