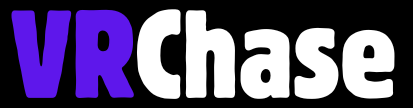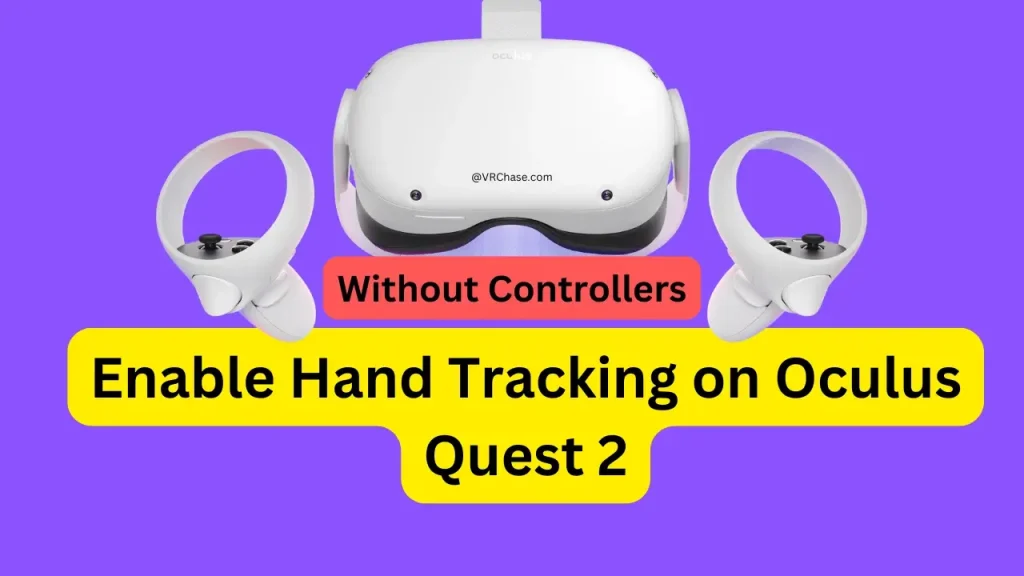Lost your Oculus Quest 2 controllers? Don’t worry—hand tracking has your back (and hands)! This incredible feature allows you to interact with menus, apps, and even certain games using only your hands. Whether your controllers are misplaced or you’re just after the hands-free experience, this guide will show you how to enable hand tracking without relying on controllers. Let’s get started!
Why Use Hand Tracking?
Hand tracking doesn’t just save you when you lose your Quest 2 controllers. It’s also an amazing way to immerse yourself deeper into VR. Imagine navigating menus, browsing the web, or launching apps, all without holding a device—just your natural gestures. Pretty cool, right?
Here’s how you can set it up in just a few minutes.
1. Ensure Hand Tracking is Supported and Enabled
First thing’s first—your Oculus Quest 2 needs to be updated and ready for action.
A. Update Your Oculus Quest 2
Keeping the firmware updated is critical for accessing new features like hand tracking. Here’s how to check for updates:
- Put on your headset and open the Oculus menu.
- Head to Settings > System > Software Update.
- If an update is available, install it, and restart your headset.
Consider this step your VR version of fueling up—you want everything running smoothly for the best experience.
B. Enable Hand Tracking
Now it’s time to turn on hand tracking. Follow these steps:
- Open Settings in your headset.
- Navigate to Device > Hands and Controllers.
- Toggle the Hand Tracking option to ON.
That’s it! Your Quest 2 will now automatically detect your hands when your controllers aren’t in use. Magic, isn’t it?
Suggested: Glitchy Hand Tracking on Oculus Quest 2?
2. Activating Hand Tracking Without a Controller
No controllers in sight to tweak the settings? Don’t panic—there’s still a way to get hand tracking up and running.
A. Restart Your Quest 2
- Hold the power button until the headset powers off.
- Turn it back on, and place it on your head.
B. Place Your Hands in Front of the Headset
The Quest 2’s cameras are designed to recognize your hands automatically. Place them in view, about 8–12 inches from the front of the headset.
C. Use Gestures to Navigate
Once your hands are detected, you can use intuitive hand gestures to control the interface:
- Pinch your thumb and index finger together to “click” items in the menu.
- Hold your fingers together and scroll by moving your hand.
Boom—you’re now navigating your Oculus Quest 2 like a Jedi.
3. Using Hand Tracking for Apps and Games
Hand tracking on the Quest 2 isn’t just about menus. It works with specific apps, and even some games. Here’s where to explore this feature further:
A. Oculus Home & System Menu
Browse your library, adjust settings, and even check out the Oculus Store, all without lifting a controller.
B. Browser & Media Apps
With hand tracking, browsing the web becomes effortless. Watch your favorite videos or control media playback with simple gestures.
C. Hand-Tracking Compatible Games
Did you know some games are designed specifically for hand tracking? Check out these exciting titles:
- Hand Physics Lab – A VR playground where your hands are the stars of the show.
- Elixir – A magical, interactive experience where spells and gestures collide.
Simply search for these games in the Oculus Store and look for the “hand tracking” support label to enjoy a controller-free gaming adventure.
Recommended: Upgrade and Fix Your Oculus Quest 2 Controller Strap
Why You’ll Love Hand Tracking on Quest 2
Aside from being a lifesaver when your controllers go missing, hand tracking is fun, intuitive, and surprisingly versatile. Need to scroll through your Netflix queue? Pinch. Want to launch your favorite VR meditation app? Gesture. The more you use it, the more natural it feels.
Frequently Asked Questions
Can I use hand tracking for all games and apps?
No, not every app currently supports hand tracking. However, Oculus is continuously updating the feature, and new compatible apps are being added regularly.
Is hand tracking as accurate as using controllers?
While hand tracking has improved significantly, it may not be as precise as controllers in high-performance gaming situations. But for casual navigation and compatible games, it works amazingly well.
Can I turn off hand tracking once I enable it?
Of course! Simply head back to Settings > Device > Hands and Controllers, and toggle the Hand Tracking option OFF.
Step Into the Future of VR Interaction
Your Oculus Quest 2 is more than just a headset—it’s a gateway to some seriously cutting-edge technology. Hand tracking is just the tip of the iceberg when it comes to its capabilities. Whether you’re navigating the menu or exploring hand-tracking games, it’s a practical and futuristic feature you’ll love mastering.
If you’ve tried hand tracking, share your experience below! What did you enjoy most? Any cool tips or tricks for fellow users? Drop us a comment, and keep exploring the endless possibilities of VR.