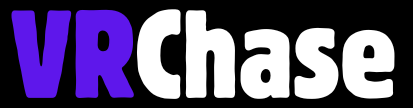Got your hands on a Meta Quest 3? Lucky you! This powerful VR headset is packed with amazing features, but are you truly unlocking its full potential? Whether you’re after sharper visuals, longer playtime, or a smoother gaming experience, these Meta Quest 3 tips and tricks are going to elevate your VR game to the next level.
Grab your headset, and let’s dive in!
Optimize Graphics and Performance
Want buttery-smooth gameplay and jaw-dropping visuals? Here’s how to make your Meta Quest 3 shine.
1. Enable 120Hz Refresh Rate for Smoother Gameplay
Did you know your Quest 3 can deliver a more fluid gaming experience?
How:
- Open Settings in your headset.
- Head to Experimental Features.
- Toggle on 120Hz Refresh Rate for supported games.
Pro Tip: While this enhances motion and reduces lag, it can drain your battery faster. Use it for fast-action games!
Suggested: How to Remove the Quest 3 Facial Interface?
2. Adjust Render Resolution for Sharper Visuals
Love those crisp textures? Here’s how to tweak the settings (especially if you’re playing PCVR).
How:
- Fire up the Oculus PC app (if you’re using Air Link).
- Go to Devices > Quest 3 > Graphics Settings.
- Increase the render resolution.
Pro Tip: Got a high-end GPU? Crank it up! Otherwise, start with medium settings to avoid stuttering.
Improve Battery Life
Nothing kills the vibe like running out of battery mid-session. But fear not—here’s how you can extend your playtime.
1. Reduce Background Processes
Simplify your headset’s workload to save battery.
- Close unused apps running in the background.
- Turn off Wi-Fi and Bluetooth when not needed.
Pro Tip: Use Airplane Mode if you’re playing offline games to maximize efficiency.
2. Use an External Battery Pack
Double (or even triple) your playtime by extending your battery capacity.
- Check out Meta’s official Elite Strap with Battery, or attach a power bank with a USB-C cable.
Pro Tip: Invest in a lightweight strap for better balance and comfort while using battery packs.
Enhance Comfort and Fit
Nobody wants to feel like they’re wearing a bike helmet after an hour of gaming. Here’s how to ensure your VR adventures are comfy from start to finish.
1. Replace the Default Strap
The stock strap is decent, but a third-party strap can seriously upgrade your comfort.
- Try options like an Elite Strap or Halo Strap for even weight distribution.
🎧 Pro Tip: Look for adjustable straps with padding—they can make long sessions feel like a breeze.
2. Adjust the IPD (Interpupillary Distance)
Blurry visuals? Eye strain? You might need to adjust your IPD.
How:
- Go to Quick Settings > Device > Eye Tracking & IPD.
- Adjust the slider until you get the sharpest image.
Pro Tip: A perfect IPD setting = crystal-clear visuals + happy eyes!
Must Try: How to Play Phasmophobia on Oculus
Unlock the Full Power of Hand Tracking
The controllers are great, but have you tried going hands-free for a more immersive experience?
1. Enable Advanced Hand Tracking
How:
- Head to Settings > Movement Tracking.
- Enable Hand Tracking and Auto-Switching.
Pro Tip: Perfect for apps like YouTube VR!
2. Use Hand Gestures for Quick Navigation
Say goodbye to fumbling with controllers for basic tasks.
- Pinch your fingers to select items.
- Hold your palm up and pinch to open the quick menu.
Pro Tip: Gestures take a bit of practice—but once you master them, you won’t look back.
Stream and Record Like a Pro
Want to show off your VR skills or share your adventures with friends? Here’s how to stream and record seamlessly.
1. Cast to A TV or Phone
Share your VR experience in real time with others around you.
How:
- Open Quick Settings > Cast.
- Select your TV, phone, or PC.
Pro Tip: Chromecast works great for TV casting!
2. Record High-Quality Gameplay
Create amazing content or simply save your best moments in VR.
How:
- Go to Settings > Camera.
- Set the recording resolution to High Quality.
Pro Tip: Use video editing software to trim and polish your VR videos before sharing.
Also Try: Get Cooking Simulator on Oculus
Maximize Your Game Library
Think your existing library is massive? You’re just scratching the surface!
1. Play PCVR Games Like Half-Life Alyx or Skyrim VR
Wirelessly via Air Link:
Enable Air Link in the Oculus PC app and your headset.
Wired via Link Cable:
Use a high-speed USB-C cable for a lag-free experience.
Pro Tip: A strong Wi-Fi connection is key for wireless PCVR gaming.
2. Access Sideloaded Games on SideQuest
Want to try custom VR apps and mods? Here’s how!
- Install SideQuest on your PC.
- Connect your Quest 3 via USB.
- Start sideloading exclusive games and experiences.
Pro Tip: Check out indie gems and experimental VR content!
Take Your VR Experience to the Next Level
The Meta Quest 3 is an incredible device—but by tweaking its settings and exploring all its features, you can make it truly phenomenal. From optimizing graphics to extending your playtime and exploring advanced features, these Meta Quest 3 tips and tricks are your key to unlocking the best VR experience possible.
Ready to make every session unforgettable? Try these tips today—and don’t forget to have fun!
Happy Gaming,
The VR Enthusiasts Club 🎮✨