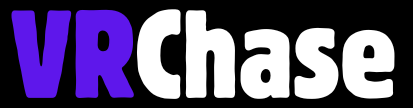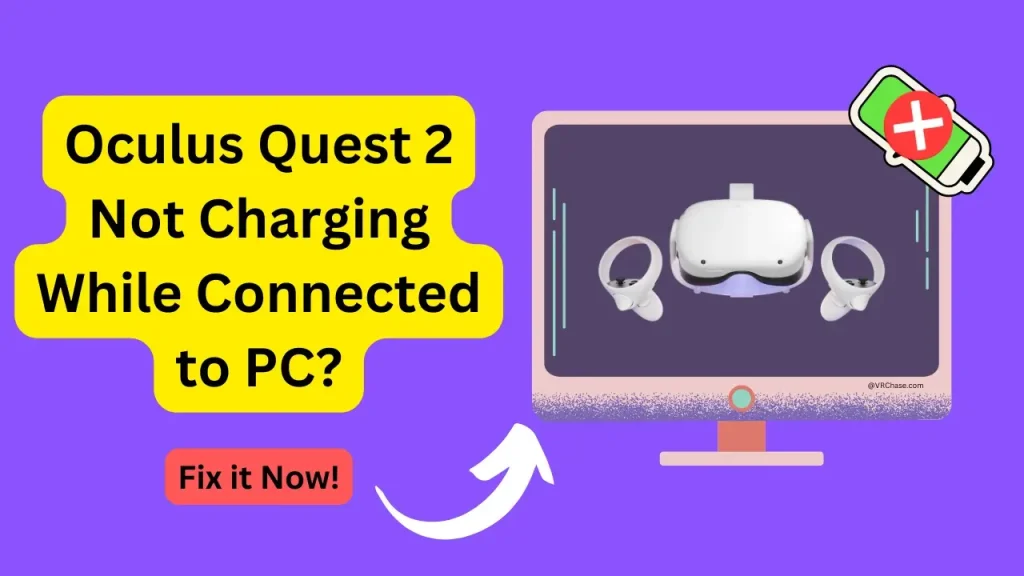Plugged your Oculus Quest 2 into your PC, excited to enjoy Oculus Link or transfer files, only to find out the battery refuses to charge? You’re not the only one experiencing this annoying issue.
Don’t sweat it, though! This is a common struggle, and the good news is there are solutions. Whether you’re trying to charge while playing or simply keep your headset powered during file transfers, we’ve got you covered. Let’s break it down step-by-step so your Quest 2 stays charged and ready for action.
Why Isn’t My Oculus Quest 2 Charging While Connected to My PC?
Before jumping to fixes, it’s helpful to understand what causes the problem in the first place. Here are the typical culprits behind your Quest 2 not charging properly when plugged into a PC.
1. Low Power Output from USB Ports
Most PC USB ports aren’t designed to deliver enough power for high-performance devices like the Oculus Quest 2. Gaming or transferring data while plugged into one? That’s when charging issues crop up.
2. Power Drain During Use
Here’s the thing—activities like using Oculus Link or running resource-heavy apps eat up power faster than some USB ports provide it. This results in the battery still draining despite being “connected.”
3. Cable Limitations
Not all USB cables are created equally. Some are great for data transfer, but poor for charging—and vice versa. If you’re not using a high-quality cable that supports both, you’re guaranteed to face issues.
4. Device Settings
Sometimes, your PC’s settings prioritize data transfer over power delivery to connected devices. It’s all in the optimization, and a quick adjustment can make a big difference.
Related: Oculus Quest 2 Charger Wattage?
Quick Fixes to Keep Your Quest 2 Powered
Now that we know what’s going on, let’s tackle how to fix it. Follow these simple steps step-by-step for the best results!
1. Check Your USB Port
The type of port you use matters more than you might think.
- Use USB 3.0 or higher ports, as they provide better power delivery.
- If available, choose a USB-C port for faster and more reliable charging.
- Avoid front-panel ports on desktops—they often provide weaker power compared to the rear-panel ones.
Pro Tip: Check the specs of your PC motherboard to identify which ports are optimal for power delivery.
2. Use the Right Cable
Your cable could genuinely be the problem. Make sure to use one that supports both power and data transfer effectively.
- The official Oculus Link cable is a great option, but high-quality third-party USB-C cables also work.
- Look for cables rated USB-C 3.1 Gen 2 for a reliable experience.
3. Adjust PC Power Settings
Tweaking your PC’s power settings can do wonders for USB charging.
On Windows systems:
- Open Device Manager and locate “Universal Serial Bus Controllers.”
- Right-click on each “USB Root Hub” and select Properties.
- Under the Power Management tab, uncheck “Allow the computer to turn off this device to save power.”
- Make sure your PC isn’t running in Power Saving Mode.
4. Disconnect and Reconnect
Sometimes, the simplest fixes are the most effective.
- Unplug your Quest 2, wait a few seconds, and plug it back into your PC.
- Turn the headset off while connecting it. This can help reset the charging behavior.
Also Check: How to Fix Valve Index Base Station Blinking Red?
Advanced Troubleshooting
If the quick fixes above don’t work, don’t worry. Here are some advanced solutions to try.
1. Test with a Different PC or Port
- Plug your Quest 2 into another computer to see if the same issue occurs.
- Try other USB ports on your current PC. If one port is acting wonky, another might work better!
2. Limit Power Usage During Play
Reduce the power drain by optimizing how you use your headset:
- Lower the brightness on the display.
- Close background apps and services while using Oculus Link.
3. Update Firmware and Drivers
Keeping your devices updated is always a good idea.
- Check for firmware updates for your Oculus Quest 2 via the Oculus app.
- Update your PC’s USB drivers and motherboard firmware for optimal performance.
4. Use External Power While Connected
If all else fails, power your headset using an external charged source while connected to your PC.
- Plug your Oculus Quest 2 into a 10W or higher charger for supplemental power.
- Be careful to avoid interference between your charging and data transfer cables.
When to Contact Support
If you’ve exhausted all the steps above and your Quest 2 still won’t charge properly, it might be time to speak with the pros.
- Reach out to Oculus Support with detailed info about your setup.
- Mention your PC specs, cable type, and what troubleshooting steps you’ve already tried.
- Be specific—does the issue only happen while using Oculus Link, or during other activities as well?
The support team will guide you from there and help you pinpoint any underlying technical issues.
How to Fix: Meta 8-Digit Device Code Issues
Long-Term Tips to Keep Charging Hassles Away
Prevention is better than cure, right? Here’s how to avoid running into charging problems again.
- Use High-Quality Cables: Stick to the official Oculus Link cable or trusted third-party options.
- Charge Regularly: Don’t wait for the battery to hit 0%—that can lead to deeper issues.
- Monitor USB Ports: Test your PC’s USB ports occasionally using other devices to ensure they’re working efficiently.
By staying on top of these habits, you’ll ensure smoother and more immersive gaming sessions.
Keep Your Oculus Quest 2 Powered and Gaming
There’s nothing worse than your battery dying mid-session—but with some troubleshooting, you can keep the issue under control. Start with the simple fixes, like checking your USB port or adjusting your settings, and move on to advanced solutions if needed.
With the right setup and a bit of maintenance, your Oculus Quest 2 will stay powered and ready to help you explore stunning VR worlds. And hey, less charging drama means more time gaming—what’s not to love?
Have other tips or tricks to make Oculus gaming even more seamless? Share them in the comments below or drop us a message!