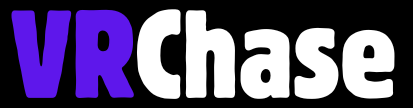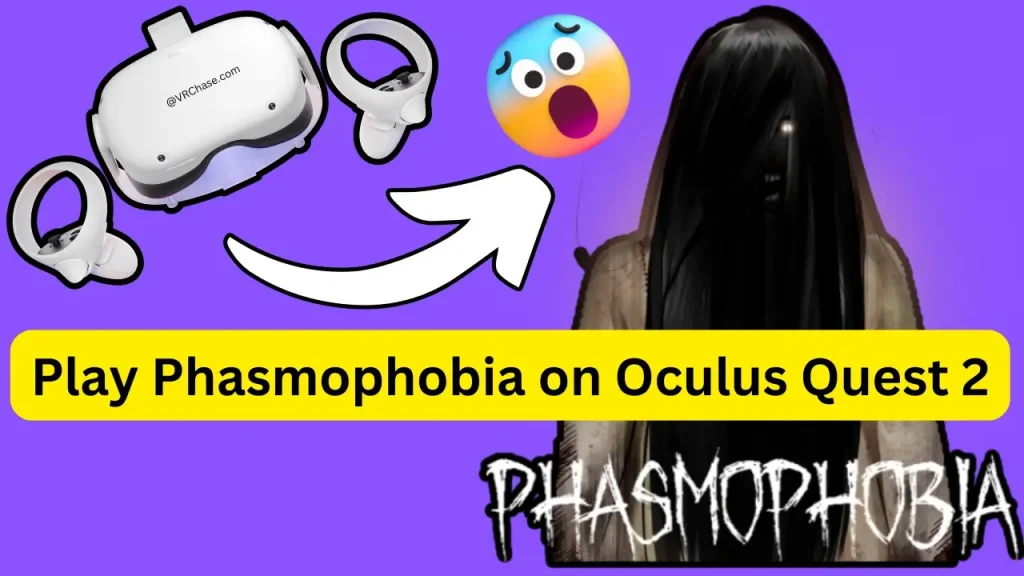Ready to hunt ghosts in full VR? Here’s how to play Phasmophobia on your Oculus Quest 2 for the ultimate heart-pounding horror experience.
Phasmophobia is arguably one of the most terrifying co-op horror games out there. But here’s the catch—it isn’t available as a standalone title on the Oculus Quest 2. No worries, though! With the right setup, you can play Phasmophobia on your Oculus Quest 2, whether you have a VR-ready PC or want to try cloud streaming. Sound fun? Let’s get you set up to investigate those spooky hauntings.
What You’ll Need
Before you jump in, here’s everything you’ll need to make your ghost-hunting dreams (or nightmares) come true:
- Oculus Quest 2 – Make sure your headset is fully updated to the latest firmware.
- VR-Ready PC – A must if you’re using the Oculus Link or Air Link (check your PC specs to ensure compatibility).
- Phasmophobia (SteamVR version) – Purchase it from Steam if you haven’t already snagged it.
- Oculus Link Cable or Air Link – For connecting the Quest 2 to your PC easily and efficiently.
- Virtual Desktop (Optional) – A wireless alternative for playing PC VR games without using a cable.
Sounds simple enough, right? Once you have these ready, you’re all set to start battling restless spirits.
Suggested: Get Cooking Simulator on Oculus Quest 2
Playing Phasmophobia with a PC
This is the most reliable way to play Phasmophobia on your Oculus Quest 2. Whether you prefer a wired connection or wireless convenience, we’ll cover both options.
Option 1: Set Up Oculus Link (Wired Connection)
This method is great for a stable connection. Here’s how to install and play:
A.Download the Oculus PC App
Head over to the official Meta website and download the Oculus PC application.
B. Connect Your Quest 2
Plug your Oculus Quest 2 into your PC using an Oculus Link Cable (or any high-quality USB-C cable).
C. Enable Oculus Link Mode
Now, put on the headset, head to Quick Settings, and enable Oculus Link Mode.
That’s it! You’re wired and ready to go.
Option 2: Set Up Air Link (Wireless Connection)
Prefer going cable-free? Oculus Air Link lets you stream games wirelessly, provided you have a stable Wi-Fi connection (5GHz network recommended).
A. Check Your Wi-Fi Connection
Ensure both your PC and Oculus Quest 2 are connected to the same fast and stable Wi-Fi network.
B. Enable Air Link on Your PC
Open the Oculus App on your PC. Go to Settings > Beta and toggle Enable Air Link ON.
C. Enable Air Link on Your Quest 2
On your headset, open Quick Settings and select Air Link to pair it with your PC wirelessly.
Easy, right? Now you’re untethered but still ready to face some ghosts!
Launch Phasmophobia in VR Mode
Whether using a cable or Air Link, here’s the final step:
- Open SteamVR on your PC.
- Find Phasmophobia in your Steam Library.
- Hit Play and select VR Mode when prompted.
Congratulations—you’re now fully immersed in the VR ghost-hunting world!
Playing Phasmophobia Without a PC (Cloud Gaming Alternative)
What if you don’t have access to a VR-ready PC? No problem. Thanks to cloud gaming platforms like PlutoSphere or Shadow PC, you can still play Phasmophobia on your Oculus Quest 2. Here’s how:
1. Sign Up for a Cloud Gaming Service
Look into services like PlutoSphere or Shadow PC. Both allow you to stream PC VR games to your Quest.
2. Install Necessary Apps on Your Quest 2
Depending on the service, you may need tools like Virtual Desktop or a custom game launcher.
3. Access Your Remote PC and Start the Game
Once connected to the remote PC, launch Phasmophobia on SteamVR and play in VR mode.
This method isn’t quite as straightforward as using a PC, but it works well for those without a high-powered rig.
Optimizing Your Gameplay Experience
To truly enjoy the Phasmophobia VR experience on your Oculus Quest 2, optimizing your setup is vital. Here are some tips:
1. Adjust Graphics Settings
Lowering your graphics quality in SteamVR can help if you experience lag.
2. Use a Wired Connection for Stability
Air Link is convenient, but Oculus Link (wired) provides way more stability for gameplay.
3. Check Your Wi-Fi
For wireless play, prioritize a 5GHz router and minimize interference from other devices.
These tweaks can take your ghost-hunting experience from frustrating to fantastic.
Troubleshooting Common Issues
Running into hiccups? Don’t worry, we’ve got you covered:
Problem 1: Game Not Launching in VR
- Verify SteamVR is set to use OpenXR for Oculus.
- Check if the headset is properly connected to your PC.
Problem 2: Lag or Stuttering
- Reduce the render resolution in the Oculus PC app.
- Close unnecessary background apps on your PC.
Problem 3: No Hand Tracking in Game
- Go to Settings > VR Settings in Phasmophobia and ensure VR mode is enabled.
Follow these steps, and you’ll be ghost-hunting seamlessly.
Recommended: Play Boneworks on Oculus Quest 2
Your Quest to Hunt Ghosts Starts Now
By using Oculus Link, Air Link, or a cloud gaming service, you can bring the spooky world of Phasmophobia to life on your Oculus Quest 2. Imagine navigating haunted houses, deciphering ghostly presences, and working with friends—all in breathtaking VR!
The best part? Whether you’re a hardcore gamer or just testing the waters with VR, this guide has everything you need to get started.
Now it’s your turn—gear up, grab your spirit box, and jump into the virtual ghost-hunting adventure! If you’ve got questions or need help, drop them in the comments below.
Happy ghost hunting!