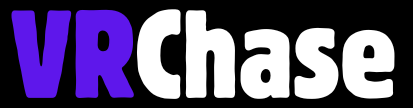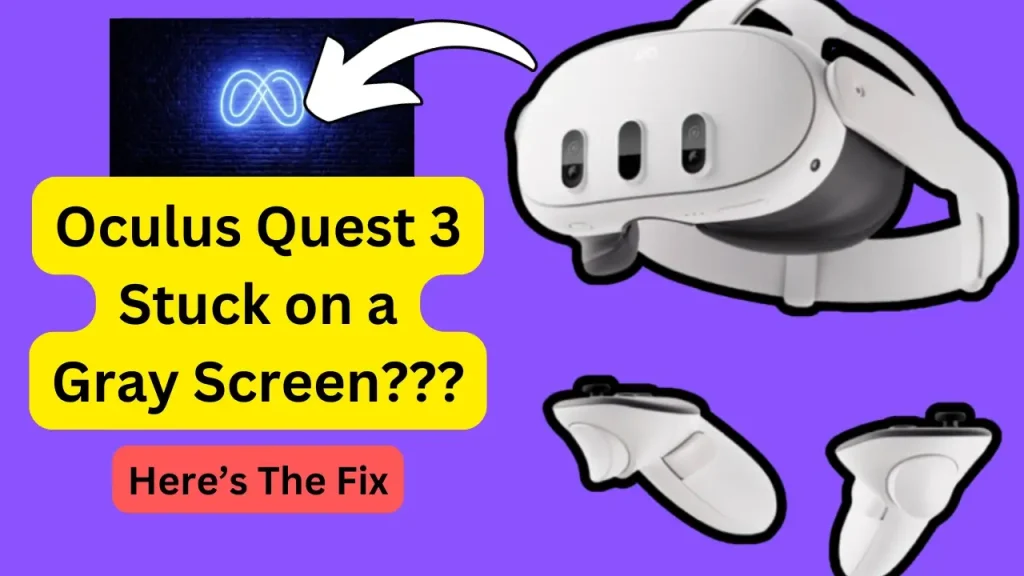Ever been ready to jump headfirst into a VR adventure, only to have your Oculus Quest 3 stuck on a gray screen? Yeah, we’ve all been there—or know someone who has. It’s frustrating, confusing, and leaves you helplessly staring at, well, nothing.
This common issue, accompanied sometimes by the dreaded “Quest 3 black screen after a factory reset,” has been driving many Quest 3 users up the wall. If this sounds familiar, don’t sweat it. We’re here to help you troubleshoot, understand what’s happening, and get your VR headset back to delivering those jaw-dropping virtual experiences.
What Does the Gray Screen Mean?
Before you throw your headset into the abyss of unused tech gadgets, let’s break down what that ominous gray screen actually indicates. Typically, when your Oculus Quest 3 gets stuck on a gray screen, it’s a sign something is wrong in its functionality—either a hardware issue, a software glitch, or a combination of both.
You might notice:
- The entire screen stays gray while the system refuses to load.
- The headset occasionally freezes mid-session and won’t recover.
- Following a factory reset, the screen goes completely black (“Quest 3 black screen after factory reset”).
Whatever the cause, the gray screen disrupts usability and makes the hours (or, let’s be honest, days) you planned to spend immersed in your favorite games feel painfully out of reach.
Suggested: Get Voice Changer on Oculus Quest 2
Common Reasons Your Oculus Quest 3’s Screen is Stuck
Now that you know what a gray screen means, what’s causing it? Here are the likely culprits:
1. Hardware Glitches
Sometimes the problem is mechanical—maybe a loose connection inside the device, a problem with the display, or even low battery levels.
- Battery Issues – When your Quest 3 doesn’t have enough juice, it might faint mid-operation and freeze on a gray screen.
- Overheating – After extended use, overheating could cause system glitches or blank screens as a safety measure.
2. Software and Firmware Glitches
Updates are great until they aren’t. A buggy update or corrupted firmware can trigger issues.
- Unstable Updates – An interrupted installation of new software could leave the system hanging on a gray screen.
- Corrupted Files – Over time, data mishaps or corrupted files can creep into your system and gum up the works.
3. Challenges Post-Factory Reset
A reset is supposed to fix problems—not create them. But doing it wrong or an existing glitch can lead to a more serious issue, like the ominous “Quest 3 black screen after factory reset.”
- Missing Files – A reset might leave key software components missing.
- Default Settings Gone Wrong – Sometimes, even factory settings don’t load properly if there are underlying issues.
Must Read: Pico 4 vs Quest 3: Which one is the best?
Quick-Fix Troubleshooting Guide
Alright, now that we’ve identified the usual suspects, it’s time to roll up your sleeves and fix that gray screen. Follow these steps:
1. Try Restarting Your Headset
This may sound basic, but often, restarting the device gives it a chance to shake off temporary glitches.
What to do:
- Press and hold the power button for about 10 seconds.
- Wait for the device to shut down completely, then power it back on.
If the gray screen disappears, congrats! If not, no worries. Move on to the next step.
2. Check the Power and Connections
Ensure that your Oculus Quest 3 has a proper charge and is securely connected to any external hardware.
Pro Tip: If you suspect overheating, give your headset a break—literally. Rest it for about 30 minutes to cool down.
3. Update Software & Firmware
Make sure you’re using the latest Oculus firmware. Sometimes updates include essential bug fixes designed to patch up common issues like the gray screen.
How-to:
- Connect to Wi-Fi.
- Open the Oculus app on your phone.
- Check for any pending updates.
This step can often resolve software-related issues.
4. Perform a Safe Factory Reset
If your device is still acting up—and especially if you’re facing the “Quest 3 black screen after factory reset” problem—consider performing another factory reset (but this time, carefully!).
Steps:
- Turn off your headset.
- Hold the power and volume-down buttons simultaneously.
- Use the volume buttons to select “Factory Reset” from the boot menu and confirm using the power button.
Important: Back up your data before resetting. Use the Oculus app to save your game progress and other settings.
5. Turn to the Community and Oculus Support
If you’ve tried everything and the gray screen still won’t budge, you’re not alone. Oculus Support and online VR communities are excellent sources of guidance. Browse forums, check Reddit threads, or submit a ticket for professional help.
Recommended: Meta Quest 3 Tips and Tricks You Need to Know
Preventing Future Gray Screen Issues
Fixing your Oculus Quest 3 is one thing, but preventing this gray-screen headache in the future is equally important. Here’s how:
1. Stay Updated
Enable automatic updates and keep your headset’s firmware current. Updates often squash bugs or security vulnerabilities.
2. Manage Storage Smartly
Avoid overloading your Quest 3 with too many apps or games. A neat, organized system reduces the chances of glitches.
3. Avoid Overheating
Take breaks during extended VR sessions. Overworked electronics wear out faster and cause problems like crashing or frozen screens.
4. Backup Regularly
Before factory resets or major updates, take advantage of Oculus’s cloud backup features to ensure your data and settings are safe.
5. Handle with Care
Accidental drops or knocks can damage your hardware. Treat your VR gear like the treasure trove it is.
Don’t Give Up on Your Gray Screen!
Getting your Oculus Quest 3 stuck on a gray screen mid-session (or on startup) can be a grinding experience. But more often than not, troubleshooting with simple steps like restarting, updating firmware, or checking connections can resolve the issue in minutes.
And if your issue is more persistent—like a “Quest 3 black screen after factory reset”—the fixes we’ve outlined above should help. When in doubt, always turn to official support or VR communities for additional guidance.
With the tips above, you’ll hopefully be back in your favorite VR universe before you know it. Now go crush those virtual milestones!