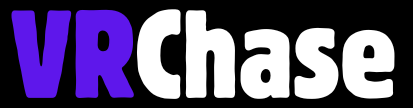Ever excitedly booted up your Oculus Quest 2, only to find yourself staring at that frustrating “No Command” screen? If you’re nodding your head right now, know that you’re not alone. Many users have stumbled upon this hiccup, and while it might feel like you’ve hit a virtual wall, it’s actually much easier to fix than you think.
This guide is here to walk you through exactly what the “No Command” message means, why it happens, and—most importantly—how to fix it. Plus, we’ll share tips to ensure your Oculus feet never have to tread this path again. Strap in, and let’s get your VR experience back on track!
What Does ‘No Command’ Mean on Oculus Quest 2?
If you’ve encountered “No Command,” think of it as your Oculus Quest 2 waving a little SOS flag. Essentially, this message is your device’s polite way of saying, “Hey, I need some help to restart properly.”
The good news? It’s almost always software-related. That means your hardware is likely fine, and with a bit of tweaking, your device will be up and running again in no time.
Why Does This Happen?
The “No Command” issue can crop up for a variety of reasons. Here are the most common culprits:
1. Interrupted Updates
Maybe you left an update running while grabbing a coffee, and the battery drained mid-process.
2. Corrupted System Files
Technology isn’t perfect. Sometimes files glitch out, leaving your Oculus stuck in limbo.
3. Unexpected Shutdowns
A quick power-off or a failed reset attempt can sometimes cause the device to halt at the “No Command” screen.
Now that you’ve got a sense of what’s behind the curtain, it’s time to tackle the issue head-on.
Fixing the ‘No Command’ Issue: Step-by-Step Guide
A. Restart Your Oculus Quest 2
Sometimes, the simplest solutions work best. Try giving your Oculus Quest 2 a good old-fashioned restart.
- Press and hold the Power button on your headset for about 10 seconds.
- Allow the device to power off completely.
- Wait a few moments, then press the Power button again to turn it back on.
If your device boots up normally, you’re all set! If not, don’t fret—your next step awaits.
B. Access Recovery Mode and Perform a Reset
If restarting doesn’t work, it’s time to access Recovery Mode—a secret menu that lets you fix tough issues. Here’s how:
- Turn off your Oculus Quest 2 completely.
- Hold down the Power button and Volume Down button at the same time. Keep holding until a menu appears.
- Use the Volume buttons to scroll through the menu and highlight “Restart” or “Factory Reset.”
- Press the Power button to select your option.
While this might sound intimidating, the game-like menu is quite simple to follow.
C. Factory Reset Without a PC
For persistent issues, a factory reset might be the way forward. This clears your device completely and restores it to brand-new condition.
Steps for Factory Reset via Headset:
- Follow the steps above to access Recovery Mode.
- Navigate to Factory Reset and confirm with the Power button.
Steps for Factory Reset via App:
- Open the Meta Quest app on your phone.
- Select the connected Oculus device under “Devices.”
- Tap Factory Reset, then follow the prompts.
Reassure yourself—this “reset” sounds scarier than it really is. Yes, it wipes the device, but your purchases and game progress are stored to your account and can be easily re-downloaded.
D. Contact Meta Support
If all else fails and your Oculus stubbornly refuses to cooperate, it’s time to call in the pros. Visit the Meta Support page and submit a ticket explaining the issue. Include details like any error codes displayed or the exact steps you’ve already tried.
Tips to Prevent the ‘No Command’ Error
Prevention is always better than scrambling for a fix! Here are a few tips to keep your Oculus in top shape:
1. Keep It Charged
Always ensure your headset is fully charged before starting an update. Mid-update interruptions are a common culprit for errors.
2. Turn It Off Occasionally
Your devices need rest too! If you’re not using your Oculus for a while, power it down instead of leaving it on standby.
3. Stay Updated
Ensure your Oculus app and firmware are updated regularly to avoid compatibility issues.
4. Avoid Force Quits
If something seems slow, be patient and avoid abruptly turning off your device. Give it time to process before restarting.
FAQs
What should I do if my Oculus Quest 2 says ‘No Command’ after a factory reset?
Don’t panic! Try accessing Recovery Mode again and repeating the factory reset process. If that doesn’t work, reach out to Meta Support for advanced troubleshooting.
Is the “No Command” error a sign my Oculus is broken?
Almost never. This error is typically a minor software hiccup and rarely indicates a hardware issue.
Can I lose my games or purchases during a factory reset?
Your game purchases and progress are tied to your Oculus account. After the reset, you can simply log back in and re-download your games.
Get Back to Exploring Virtual Worlds
Encountering the “No Command” screen can be frustrating, but with these simple steps, you’ll have your headset back in action in no time. Remember to keep your Oculus charged, monitor updates, and handle your device with care to avoid future issues.
Got questions or need more troubleshooting tips? Drop them in the comments below, or visit the Meta Support page if you’re still stuck.
Now go enjoy the immersive, breathtaking world of VR—your next adventure is just a click away.