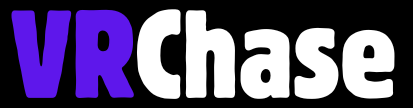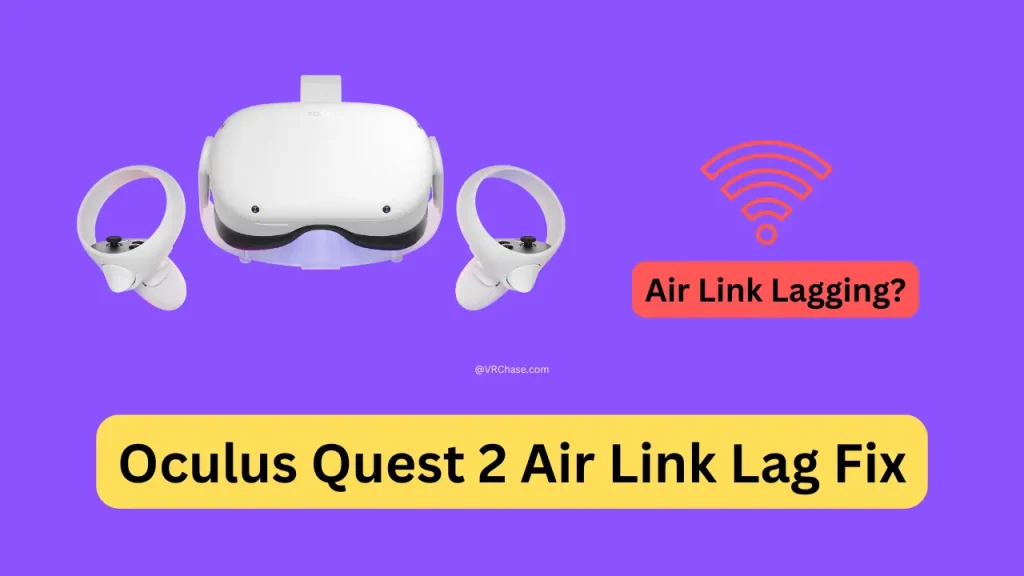It’s hard to beat the magic of VR gaming on the Oculus Quest 2. With its all-in-one design and wireless capabilities, it’s like stepping into a whole new dimension. But there’s one thing that can instantly take you from “immersive” to “infuriated”—lag on Air Link. If your virtual reality experience feels more like a buffering YouTube video, don’t sweat it. I’ve got your back!
We’re going to tackle this issue head-on together. By the end of this guide, you’ll know the exact steps to fix that annoying Air Link lag and start enjoying buttery-smooth performance in no time. Let’s jump in!
The Magic of the Oculus Quest 2 and Air Link
If you’re new to VR or the Oculus Quest 2, welcome to the ride. This sleek headset has taken the gaming world by storm for a reason. Its wireless design, powerful performance, and ability to jump into PC VR gaming using Air Link make it a must-have for gamers and tech enthusiasts.
What is Air Link?
Air Link is Oculus’ feature that lets you connect your Quest 2 headset to your PC wirelessly. Unlike cables, Air Link gives you total freedom to move around while playing. Imagine dodging attacks in “Beat Saber” without tripping over cords—pure bliss.
But as great as Air Link sounds, lag can sometimes turn that smooth, immersive experience into a jittery nightmare. Don’t worry though; we’re here to fix that.
What Causes Air Link Lag on the Oculus Quest 2?
Before we fix the problem, it’s important to understand why your Air Link might feel laggy in the first place. There are several potential culprits here:
1. Wi-Fi Connection Issues
Air Link relies heavily on a strong and stable Wi-Fi signal. If your router is far away, the signal weakens, resulting in high latency. Additionally, crowded Wi-Fi networks can also slow it down—because, hey, everyone else in the house is hogging data too!
2. PC Performance Bottlenecks
Your PC isn’t just feeding visuals to the headset—it’s processing the game, encoding the video, and sending it wirelessly. If your PC isn’t powerful enough to handle the load, you’ll experience lag.
3. Quest 2 Settings
Incorrect configurations on your Oculus Quest 2, including refresh rate and bitrate, can lead to stuttered or delayed VR gameplay.
4. Network Interference
Other devices—like smartphones, smart TVs, or even neighbors using the same Wi-Fi channel—can cause interference that disrupts your Air Link performance.
5. Software or Firmware Issues
Outdated versions of the Oculus software or PC VR drivers might not operate efficiently with the latest games and apps.
Alright, now that we know the problem areas, let’s get your Air Link running like a dream.
Also Know: Valve Index FOV Metrics Guide
How to Fix Air Link Lag on Oculus Quest 2
Here are the step-by-step things to try while we troubleshoot and fix your Air Link issues.
1. Upgrade or Optimize Your Wi-Fi Connection
Start by treating your Air Link like the Wi-Fi-guzzling powerhouse that it is:
- Use a 5GHz Network: Air Link works best on a 5GHz Wi-Fi network. Make sure your router isn’t locked to only 2.4GHz because it’s slower.
- Get Closer to Your Router: Keep your Quest 2 and PC as close to the router as possible. Ideally, the router should even be in the same room for optimal performance.
- Plug in Your PC: While VR is wireless, your PC doesn’t need to be. Plug it into the router using an Ethernet cable to bypass Wi-Fi bottlenecks.
2. Check Your PC Specs
Your PC should meet or exceed the minimum requirements for Oculus Link. Here’s what to look for:
- A good GPU (like NVIDIA GTX 1660 Ti or better)
- At least 8GB of RAM (but honestly, 16GB+ for smoother performance)
- A CPU like Intel i5-4590 or higher.
If your PC barely meets these specs, consider upgrading components for the best experience. And hey, double-check to ensure no other intensive apps are running in the background—they can suck up resources and slow things down.
3. Adjust Oculus Quest 2 Settings
To help your Quest 2 and Air Link communicate properly:
Change the Graphics Settings:
- Open the Oculus app on your PC.
- Go to `Devices`, click your Quest 2, and adjust the graphics settings. Lower the resolution if needed for smoother performance.
Adjust Bitrate:
- Type `OculusDebugTool` in your PC’s search.
- Locate the Debug Tool, find the bitrate section, and manually tweak it (start around 100 Mbps for testing).
4. Minimize Network Interference
If you’ve got a lot of smart devices vying for Wi-Fi, it’s time to clean up the digital airwaves:
- Disconnect unnecessary devices like phones, laptops, or smart home gadgets temporarily while using Air Link.
- Log in to your router and set up “QoS” (Quality of Service) rules that prioritize your PC’s connection.
5. Update Software and Firmware
Never overlook the power of an update! Keep your setup ship-shape by regularly updating:
- The Oculus software on both your PC and Quest 2.
- Graphics card drivers.
- Any related VR gaming apps or platforms.
6. Community Hacks and Pro Tips
The VR gaming community is full of geniuses who’ve been in your shoes (or headset, technically). Some additional tricks to try include:
- Set up a Dedicated Router: For serious VR gamers, a separate router exclusively for Quest use can drastically reduce lag.
- Lower the Refresh Rate: Although 120Hz is amazing, try dropping to 90Hz for smoother gameplay.
- Custom Cables: If Wi-Fi isn’t treating you well, temporarily try a high-quality Link cable for tests.
7. Test and Measure Performance
Once you’ve made these changes, it’s time for the fun part—testing! Launch a graphically demanding game like “Half-Life: Alyx” or “Population: One” and see how your adjustments stack up. Pay attention to:
- Latency (a stable 20ms is ideal)
- Frame rates (smooth and consistent FPS)
- Visual responsiveness.
If things are smoother now, pat yourself on the back—you nailed it! If not, keep tweaking settings to strike that perfect balance.
Checkout: 7 Best Steering Wheels for PSVR2
Smooth Gaming Equals Happy Gaming
Lag can be a buzzkill, but with the right tweaks, you can make Air Link on the Oculus Quest 2 work like a charm. Wireless VR gaming is seriously the future, and having the ability to move freely in your virtual space is worth the troubleshooting effort.
Remember, fixing these issues doesn’t just benefit you—it helps the whole VR gaming community when you share tips and insights. Got a special trick that worked for you? Drop it in your favorite VR forums or tweet about it!
Looking for more VR tips? Check out our other articles or guides designed to level up your gaming experience. Until next time, happy gaming—without the lag! 🎮