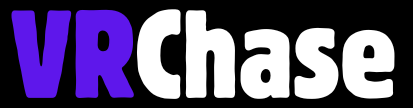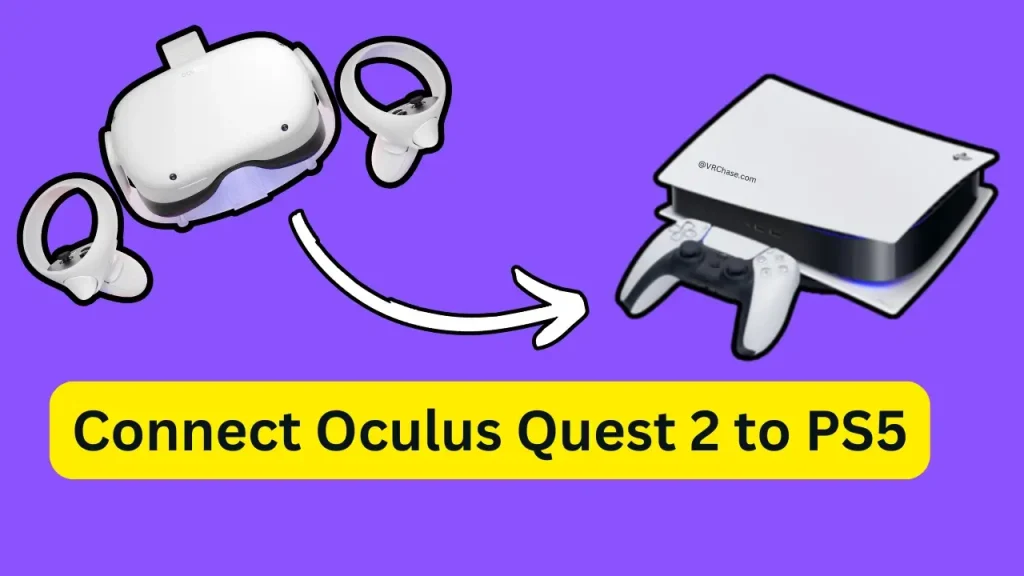Have you been wondering, “Can I connect my Oculus Quest 2 to my PS5?” or, “How can I play my PlayStation 5 games on a huge virtual screen using the Oculus Quest 2 instead of my TV?” Well, the answer is yes—kind of. While there isn’t a direct way for the Oculus Quest 2 to natively support PS5 games, a clever workaround lets you make it happen.
This guide will walk you step-by-step through how to connect your Oculus Quest 2 to a PS5 without needing a PC. We’ll also explore tips, tricks, and limitations to make sure you get the best possible experience. Let’s get started!
What You’ll Need to Connect Oculus Quest 2 to PS5
Before jumping into the setup process, make sure you have all the tools you need. Luckily, it doesn’t require a boatload of fancy gear—just a few essentials:
- Your Oculus Quest 2 headset
- A PS5 console (of course)
- Stable Wi-Fi—5GHz is highly recommended to reduce lag
- A VR streaming app, such as Virtual Desktop or Bigscreen VR (both available on the Oculus Store)
- A mobile device with the PS Remote Play app installed (you can grab it on iOS or Android)
That’s it! No gaming PC required—just some clever device pairing. Now, let’s get everything set up.
Suggested: PlayStation VR2 Steering Wheels with Clutch and Shifters
Step-by-Step Guide to Connect Oculus Quest 2 to PS5
Step 1: Install a VR Streaming App on Your Oculus Quest 2
First, grab your Quest 2 and open the Oculus Store. Search for popular mirroring apps like Virtual Desktop or Bigscreen VR, both of which allow you to display screens in a VR theater environment.
Once downloaded, install and open the app on your headset. These apps allow you to essentially “mirror” another device’s screen inside your headset—this is key to connecting your Oculus Quest 2 to your PS5.
Step 2: Set Up Remote Play on Your Mobile Device
Next, head over to your mobile phone or tablet:
- Search for and download the PS Remote Play app, available in both the App Store and Google Play Store.
- Log in using your PlayStation Network account credentials (the same you use for your PS5).
- Ensure your mobile device and PS5 are on the same Wi-Fi network.
- Connect the PS Remote Play app to your PS5 (you may need to enable Remote Play in your PS5 settings first).
Now, your phone acts as a streaming window for your PS5 gameplay.
Step 3: Mirror Your Mobile Screen to the Oculus Quest 2
Here’s where the magic happens. Open the VR streaming app (Virtual Desktop or Bigscreen VR) on your Oculus Quest 2, then follow these steps:
- From the app’s options, choose the screen mirroring or casting feature.
- Cast or mirror your mobile device’s screen, which is already streaming PS5 gameplay via Remote Play.
- Adjust the size and positioning of the screen inside your VR space for the most comfortable gaming view.
Presto! Your Oculus Quest 2 now acts as a personal cinematic screen for your PS5 games.
Step 4: Game with Your PS5 Controller
Here’s the best part—no need to mess around with complex pairing. Just use your trusty DualSense controller as usual, since PS5 controllers can’t pair directly with your Quest 2. All you have to do is hold your controller and play your games like normal while enjoying the view inside the headset.
Must Try These: Best Flight Simulator Games for Oculus Quest 2
Alternative Method: Using Chromecast with Oculus Quest 2
If you own a Chromecast device, there’s another way to connect your Oculus Quest 2 to your PS5:
- Plug the Chromecast device into your TV and connect it to the same Wi-Fi network as your PS5.
- Use Chromecast to mirror your PS5 gameplay to your TV screen.
- On your Oculus Quest 2, use the built-in casting feature to mirror your TV screen via Chromecast into VR.
This effectively allows your Quest 2 to display your PS5 on a massive virtual screen without any mobile device involvement.
Important Limitations to Know
Connecting the Oculus Quest 2 to the PS5 is a creative workaround, but it’s not a perfect solution. Here are some things to keep in mind:
No Native VR Support
This method only provides a big-screen experience for PS5 games. You won’t be able to play these games in full VR mode as the PS5 exclusively supports the PlayStation VR headset, not third-party VR headsets like the Quest 2.
Potential Latency
Since you’re streaming gameplay through multiple devices (PS5 -> mobile -> VR), you may notice a slight lag, especially if your Wi-Fi network isn’t optimized.
Flat-Screen Gaming
This method functions like a virtual theater and is not immersive VR gaming. It’s great for a cinematic experience, but you’re not stepping into a fully VR world.
Also Read: Are You Dealing with Quest 2 Joystick Drift?
Pro Tips for Smooth Streaming
To ensure you have the smoothest, most enjoyable experience, here are a few tips:
1. Use a 5GHz Wi-Fi connection: This speed greatly reduces lag and improves image quality.
2. Keep devices close to your router: The closer your Oculus Quest 2, mobile device, and PS5 are to your router, the better the experience.
3. Charge your Quest 2 beforehand: Nothing breaks immersion faster than your headset dying mid-game. Make sure your battery is charged and ready to go!
Expand Your Gaming Horizon
By now, you’ve learned how to connect an Oculus Quest 2 to a PS5 without needing a PC. While this setup isn’t perfect, it provides a unique way to experience your PlayStation games on a cinema-like virtual screen. Whether you’re racing through Gran Turismo or battling enemies in God of War, this setup lets you take your gaming sessions to new heights.
Not sure this solution is enough for your multi-gadget gaming setup? Check your local Oculus app store regularly—new apps and updates could make simpler PS5 connections a reality someday soon.
Until then, power up your headset, grab your controller, and get gaming like never before!