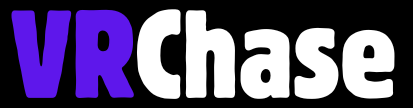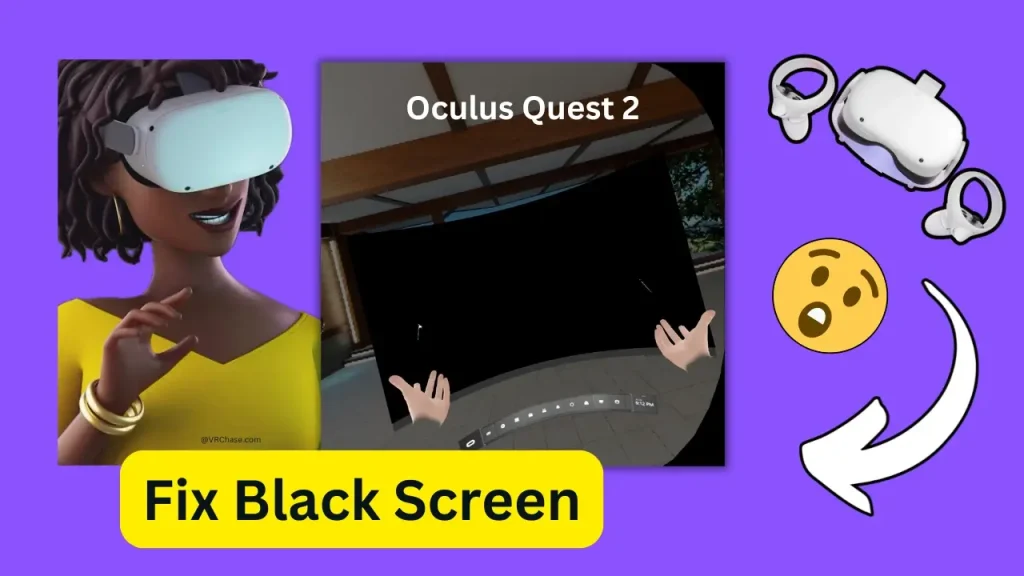Encountering a black screen on your Oculus Quest 2 can feel like a total buzzkill, especially when you’re pumped to jump into a VR adventure. But don’t stress—this is a pretty common issue, and thankfully, most fixes are straightforward. Whether it’s a software glitch, battery issue, or hardware hiccup, we’ll walk you through everything you need to know to get your headset up and running again.
This guide covers the most common causes of the black screen issue and provides step-by-step fixes. By the end of this post, you’ll either have your Quest 2 working or know exactly what to do next.
Common Causes of the Black Screen Issue
Before we roll up our sleeves and start fixing things, it’s helpful to understand why this happens in the first place. Here are the usual suspects behind the black screen:
1. Battery Problems
Your headset might not have enough charge to turn on.
On the flip side, if you’re using a faulty charging cable or adapter, the battery may not be charging properly.
2. Software Glitches
Sometimes, the Quest 2 runs into bugs during updates or experiences random crashes. Hey, tech isn’t perfect.
3. Hardware Malfunctions
Faulty sensors or internal components inside your Quest can cause the screen to stay black.
4. Boot Loop Issues
The system might get stuck in an endless startup loop, which can result in—you guessed it—a black screen.
Now that we know why this might happen, let’s get that VR headset back to life!
Also Check, If: Your Oculus Quest 2 Controller Drifts
Step-by-Step Fixes for Black Screen on Oculus Quest 2
Here’s where we roll up our sleeves. Follow these steps in order, starting with the easiest and quickest solutions:
1. Check and Charge the Headset
First things first—plug it in!
1. Use the original charger and cable that came with your Oculus Quest 2. Third-party chargers sometimes don’t do the job right.
2. Plug it in and wait for at least 30 minutes before attempting to turn it on.
3. Check the charging light:
Orange Light = Charging
Green Light = Fully Charged
If there’s no charging light, it could mean a hardware or cable issue. Try a different wall outlet or adapter.
2. Perform a Hard Reboot
Sometimes, your Quest 2 just needs a quick reset.
- Press and hold the Power button for 10–30 seconds.
- Wait for the Oculus logo to appear.
No logo? No problem. Move on to the next step.
3. Try a Forced Restart
This is like a reboot with extra muscle—great when your Quest is being stubborn.
- Hold down the Power button and Volume Down button at the same time until the boot menu appears.
- Use the Volume buttons to highlight Boot Device or Restart, then select it using the Power button.
Now cross your fingers and give it a shot.
4. Check for Firmware Updates
If your Quest 2 manages to turn on, outdated firmware could still be the culprit. Keeping it updated is crucial to avoid recurring issues.
- Go to Settings > System > Software Updates.
- Download and install any available updates.
👉 Pro Tip: Update the firmware regularly to keep your Quest 2 running smoothly.
5. Factory Reset (as a Last Resort)
If nothing else works, this is your reset button—literally. Be warned, this will erase all data from your Quest 2.
- Turn off the headset completely.
- Hold down the Power button and Volume Down button to open the boot menu.
- Navigate to Factory Reset using the Volume buttons and confirm with the Power button.
After the reset, you’ll need to set up your Quest 2 like it’s brand-new.
6. Test Sensors and Proximity Detection
Sometimes, the black screen happens because the sensors near the nose area of the headset are blocked. Give this a try:
- Check that nothing, like dust or dirt, is obstructing the sensors.
- Cover and then uncover the sensors using your finger to see if the screen wakes up.
7. Try Oculus Link or Air Link
If your screen is still unresponsive, you can troubleshoot whether it’s a display issue by connecting the Quest 2 to a PC using Oculus Link or Air Link.
If it works on the PC, the issue likely lies in the Quest’s standalone mode.
When to Seek Professional Help
If you’ve tried all the steps above and your Quest 2 stubbornly stays black, it might be a hardware defect. Here’s what you should do next:
1. Contact Meta Support
Head to their official support site, explain the issue, and follow their repair or replacement process.
2. Check Warranty Status
If your headset is still under warranty, repairs/replacement might be free. If it’s out of warranty, ask about potential costs.
Don’t lose hope—Meta’s customer service team is generally helpful!
Tips to Avoid Black Screen Issues in the Future
Once you’ve revived your VR headset, here are some tips for preventing future black screen problems:
1. Keep Firmware Updated: Always install software updates promptly to avoid bugs.
2. Use the Original Charger: Cheap third-party chargers can damage the battery.
3. Avoid Extreme Temperatures: Don’t expose your Quest 2 to intense heat or cold—it’s not built for that.
4. Reboot Regularly: Performing a reboot every once in a while keeps things running smoothly.
Taking care of your Oculus Quest 2 now can save future headaches (and screen outages).
Don’t Give Up on Your Quest!
Dealing with a black screen on your Oculus Quest 2 isn’t fun, but the good news is that most issues are fixable from the comfort of your home. From charging the battery to performing a factory reset, these steps give you all the tools you need to troubleshoot and fix the problem.
If these tips helped you, or if you’ve discovered another trick that worked, share your experience in the comments. And don’t forget—regular maintenance goes a long way in keeping your VR headset in top shape. With your Oculus Quest 2 back in action, it’s time to immerse yourself in the amazing world of VR once again!
Happy gaming, and good luck with your next adventure!