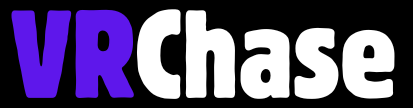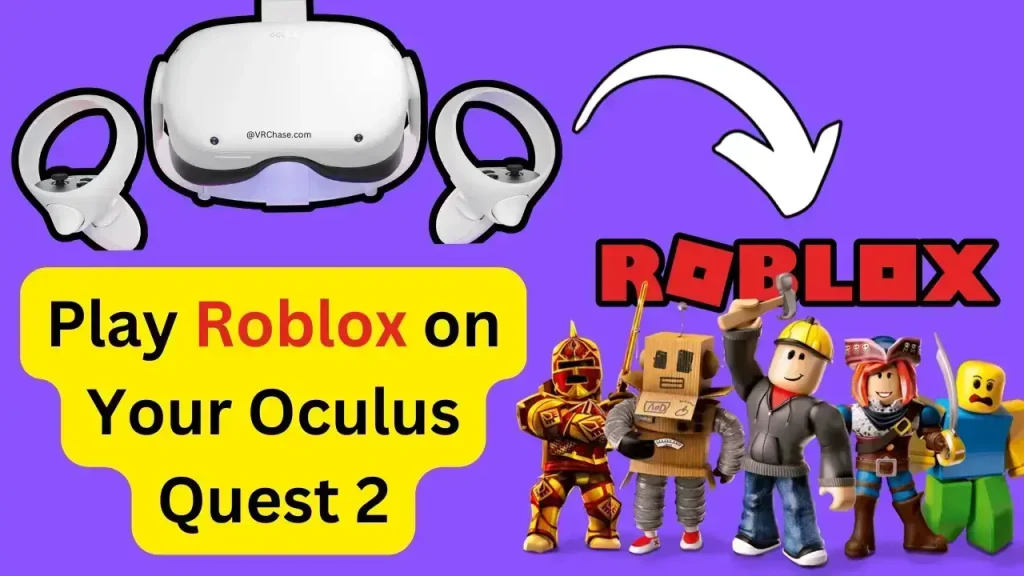Imagine stepping into the Roblox world—it’s not just clicking and scrolling anymore. With the Oculus Quest 2 in hand, you can turn your favorite Roblox games into an immersive VR adventure. While Roblox isn’t natively available on the headset, don’t worry. I’ve got you covered with simple methods to get it running.
This guide will walk you through everything you need to know about playing Roblox on Quest 2, including the tools required, setup steps, troubleshooting, and tips for the best VR experience.
What You’ll Need
Before we jump in, gather these essentials for smooth sailing.
- Oculus Quest 2 headset—obviously, it’s your key to VR fun.
- VR-ready PC or laptop—needed if you’re using methods that involve a PC.
- A stable internet connection—because lag is the last thing you want mid-game.
- USB-C cable (aka Oculus Link Cable) or a compatible wireless setup, such as Air Link.
- Roblox app installed on your PC—make sure you’ve logged in and it’s ready to go.
Got the gear? Perfect. Now on to how you can download and play Roblox on your Oculus Quest 2.
Suggested: Flight Simulator Games for Quest 2
Methods to Play Roblox on Oculus Quest 2
Method 1: Using Oculus Link (Wired Connection)
If you prefer a dependable, no-nonsense setup, this is your best bet.
Prep Your Setup:
- Install the free Oculus app on your PC.
- Open the app and log in using your Meta account.
- Set up Oculus Link by following the prompts inside the app.
Connect Your Quest 2:
- Grab your USB-C cable and connect your Quest 2 to your PC.
- Inside the headset, you’ll see a prompt—enable “Oculus Link.”
Launch Roblox in VR:
- On your PC, open Roblox.
- Pick a VR-compatible game (search for terms like “VR supported” in its description).
- Once the game starts, it’ll mirror on your Quest 2 headset, fully immersing you in VR gameplay.
Pro Tip: Investing in a high-quality USB-C cable pays off for better performance.
Also Check: Get Hellsplit Arena on Oculus Quest 2
Method 2: Using Oculus Air Link (Wireless Connection)
Hate being tethered by cables? Air Link lets you go wireless!
1. Prepare Your Network:
Make sure both your PC and Quest 2 are connected to the same strong, 5 GHz Wi-Fi network.
2. Enable Air Link on Oculus Quest 2:
- Open settings on Quest 2 and enable Air Link under the “Experimental Features” tab.
- Pair your headset with your PC by following the simple on-screen instructions.
3. Launch Roblox Wirelessly:
- Just like the wired method, open Roblox on your PC.
- Select a VR-compatible game and start playing.
- Voilà! Enjoy Roblox in VR—no cords required!
Method 3: Experimental Standalone Method
Want to skip the PC altogether? Unfortunately, Roblox doesn’t officially support native gameplay on Quest 2 yet. But there are ongoing developments, and fan communities are exploring unofficial solutions, like sideloading APKs.
Heads Up: Sideloading can get tricky and comes with its risks. Keep an eye out for future updates—an official native app for Roblox VR on Oculus Quest 2 might become a reality soon!
Setting Up Roblox for VR
Once you’ve chosen your method, you’ll need to tweak some settings for the ultimate VR experience.
Enable VR Mode in Roblox:
- Open Roblox on your PC.
- Go to your settings within Roblox and make sure “VR Mode” is turned on.
Choose VR-Compatible Games:
Not every game in Roblox supports VR (bummer, I know). Search for games specifically tagged as VR-supported, like “VR Hands” or “Ragdoll Universe”. These are built to take full advantage of the immersive VR setup.
Recommended: How to wear Oculus Quest 2 comfortably?
Troubleshooting Common Issues
Even with the best setup, hiccups can happen. Here’s how to tackle common problems.
Connection Problems
- Double-check your PC meets the minimum system requirements for Oculus Link or Air Link.
- Ensure your Oculus app and Roblox client are fully updated.
- Switch to a wired connection (USB-C cable) if Air Link performance is spotty.
Lag and Performance Issues
- Lower Roblox’s graphics settings. Simply pause the game and adjust settings in the settings menu.
- Make sure your Wi-Fi is stable. If possible, use a Wi-Fi 6 router for better wireless performance.
VR Mode Not Working?
- Reinstall the Roblox app on your PC. This often fixes mode-related glitches.
- Verify VR mode is enabled in Roblox settings (repeat the steps above).
Tips for the Best Experience
Want to make your Roblox VR experience even smoother and more enjoyable? Try these tips.
- Invest in a High-Quality USB-C Cable: For wired play, it makes a huge difference in stability.
- Play on a Strong Wi-Fi Connection: Use the 5 GHz band to minimize lag for wireless gaming.
- Explore Popular VR Games: Start with games like VR Hands or Vibe VR to ease into the VR world.
- Keep Oculus & Roblox Updated: Developers are always rolling out updates to improve compatibility and features.
Step Into Roblox VR Today
While Roblox may not have a native app for the Oculus Quest 2 (yet), these easy methods ensure you don’t miss out on experiencing its immersive VR magic. From building worlds to exploring games in 360 degrees, the possibilities are endless.
Grab your Quest 2, get setup, and bring your Roblox adventures to life!
Got questions? Drop them in the comments—I’m always happy to help.